WordPressプラグインとは?デフォルトのプラグインって必要?
Cocoonと相性の悪いプラグイン:https://wp-cocoon.com/not-recommended-plugins/
SWELL推奨・非推奨プラグイン:https://swell-theme.com/basic-setting/4688/
WordPressプラグインとは?
便利なプラグインだけど、入れすぎに注意
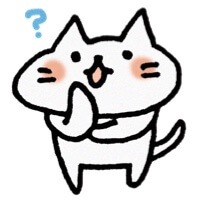
「WordPressのプラグイン」って一体何なの?
「WordPressのプラグイン」とは、簡単に言うと「WordPressに追加できる機能」のことです。
WordPressには、基本的にブログを作成するためのすべての機能が備えられています。しかし例えば、
- さらにセキュリティを強化したい
- お問合せフォームを簡単に作成したい
- バックアップを保存したい
などの場合、プラグインを追加すると、簡単に機能を実装できるようになります。
WordPressには何百、何千という有料、無料プラグインがあり、好きなプラグインをインストールできます。
ただ、プラグインを追加すればするほど便利な機能が付加されるので、できるだけたくさんプラグインを追加したいと思うかもしれませんが、それは要注意です!
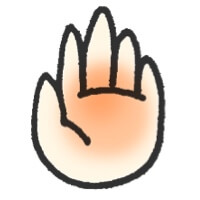
プラグインは、最低限必要なものだけを入れてくださいね!
プラグインをたくさん入れれば入れるほど、スピードが落ちてしまいますし、競合などの不具合が発生しやすくなります。

大変便利なプラグインだけど、くれぐれも入れすぎないように注意してね!
必須プラグインは自分で判断しよう
「必須プラグイン何十選」などと言われることもありますが、人によって必須のプラグインは異なりますので、自分にとって必要なものだけをインストールするほうが無難です。
プラグインが増えるほど、サイトが重くなり、問題も発生しやすくなるので、最低限のプラグインのみを使用するようにしてください。
プラグインを選ぶ際は、説明文や評価に書かれてたコメントを読んで、信頼できるかを十分に判断して選びます。ダウンロード回数や、高評価が多い方が信頼できます。
あまりにダウンロード数が少なく、評価もほとんどされていないプラグインでしたら、セキュリティ上の不安もありますので、インストールしないほうが無難です。
使用しているテーマによっても必要なプラグインは異なる
また、使用している「WordPressのテーマ」によって、必要なプラグインは異なります。
例えば、CocoonやSWELLの場合、SEOや目次についての独自機能が提供されていますので、他のプラグインをインストールすると、逆にテーマ自体の機能を止めてしまうことがあります。競合問題が発生することもありますので、注意が必要です。
Cocoon と SWELL についての「相性の悪いプラグイン」は、以下のリンクを参照してください。
必要なプラグインは、WordPressの進化とともに変わってきている
WordPressの本体やプラグインは、次々と新しいバージョンがリリースされ、大変進化が速くなっています。
WordPress自体のアップデートで新しい機能が追加され、使っていたプラグインが不要になることもあります。
また、2つのプラグインをアップデートをした途端、同じ機能を持つようになり、競合エラーが発生した、などということもあります。
何年も前のYouTubeやブログ記事で「必須プラグイン、便利なプラグイン」などとして紹介されている場合は、特に注意してください。逆に入れるとまずいものもあります。
むやみに「おすすめのプラグイン」をインストールしたりせず、自分が本当に必要と思ったもののみを入れるようにしてください。
WordPressに始めから備わっているプラグインは必要?
WordPressの管理画面で「プラグイン」をクリックすると、いくつかのプラグインがすでにインストールされているのがわかります(有効化はされていませんが、インストールされた状態になっています)。

以下の3つが、WordPress6.0に始めからインストールされているよ!
- インストールするWordPressのバージョンによって多少異なります。
- Akismet Anti-Spam (アンチスパム)
- Hello Dolly
- SiteGuard WP Plugin
これらのプラグインの紹介と必要性について説明します。
Akismet Anti-Spam (アンチスパム)
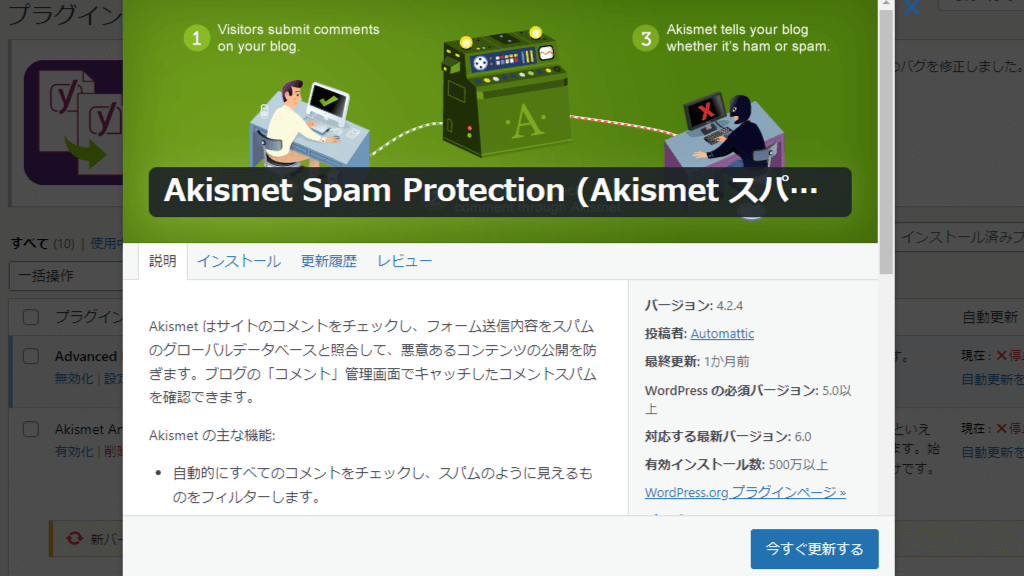
「Akismet Anti-Spam (アンチスパム)」は、名前の通りスパムを撃退するプラグインです。
Webを開設すると、コメント欄には様々な投稿が寄せられますが、スパム(売り込みやいたずら)も多く投稿されるようになります。これらの投稿のうち、迷惑なスパムと判断されるものをブロックします。ブロックされたコメントをあとから管理画面で確認することもできます。
以前はパーソナル版は無料(アフィリエイト広告を貼っていない場合)だったのですが、現在は有料に変わっていますので注意してください。
ブログにコメント欄を設けていない場合は、有料のスパム対策は必要ないかもしれません。
Hello Dolly

このプラグインは、
ルイ・アームストロングの「Hello Dolly」の歌の一部が管理画面の右上に表示される
というだけの機能のようです。何かのシャレなんですかね??
プラグインの説明文を引用しますね。
これは単なるプラグインではありません。Louis Armstrong が歌った最も有名な二つの単語「Hello, Dolly」に要約された、世代全体の希望と熱意を象徴しているのです。このプラグインを有効化すると、すべての管理画面の右上に Hello, Dolly からの歌詞がランダムに表示されます。
というわけで、この意味不明なプラグインはすぐに削除しても問題ありません。
SiteGuard WP Plugin
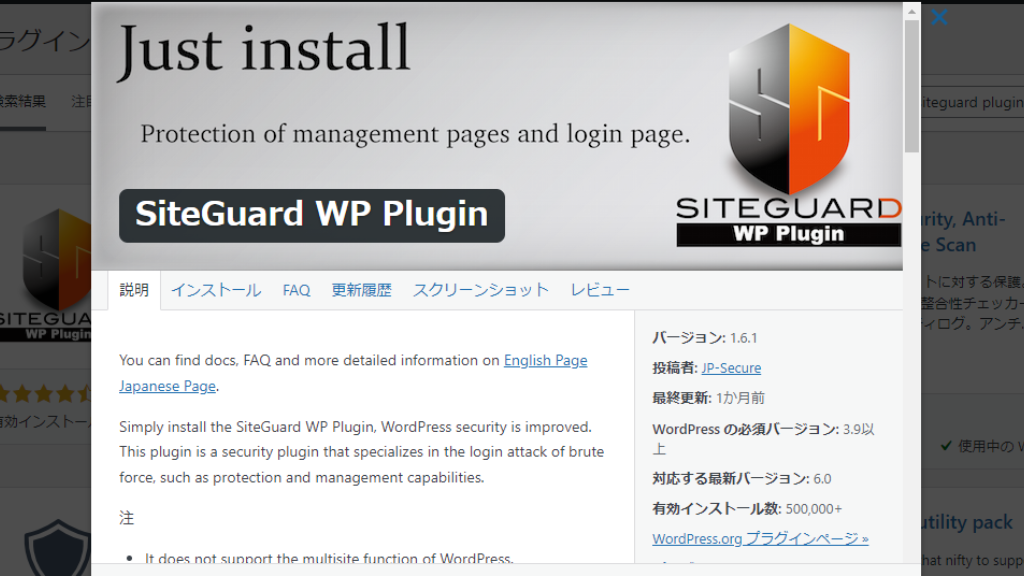
セキュリティを強化するためのプラグインです。悪意によるサイトの乗っ取りを防止します。
このプラグインを導入すると、サイトにログインする際に日本語の入力を求められます。そのため、海外からの悪意のアクセスによる乗っ取りを防ぐ効果があります。

また、このプラグインを導入すると、ログイン時のアドレスが変更になります。
https://********.com/wp-admin/
通常は上記のようなアドレスが管理画面への入り口になります。wp-admin は定型なので、サイト名さえ分かれば、悪意の第三者からもログイン画面までたどり着くことが容易にできてしまいます。しかしこのプラグインを導入すると、
https://********.com/login_12345? (数字の部分は固有)
のようなアドレスに変更されますので、第三者からログイン画面を推測することができなくなります(リダイレクト設定になっている場合を除きます)。
ただし、プラグインの導入後、ログイン画面のアドレスを「お気に入り」に登録しておかないと、アドレスがわからなくなって自分自身がログインできなくなるという問題も発生しているようです。
導入する際は、必ず変更後のアドレスを控えておいてください。
回避策については、下記の提供元のサイトをごらんください。
日本の会社なので信頼度が高いですね。必要であれば導入してみてください。
よく聞く有名プラグインのご紹介
次は、よく聞く有名プラグインをいくつかご紹介します。オススメなもの、導入に注意が必要なもの、などすべて含めてご紹介します。
XML Sitemaps
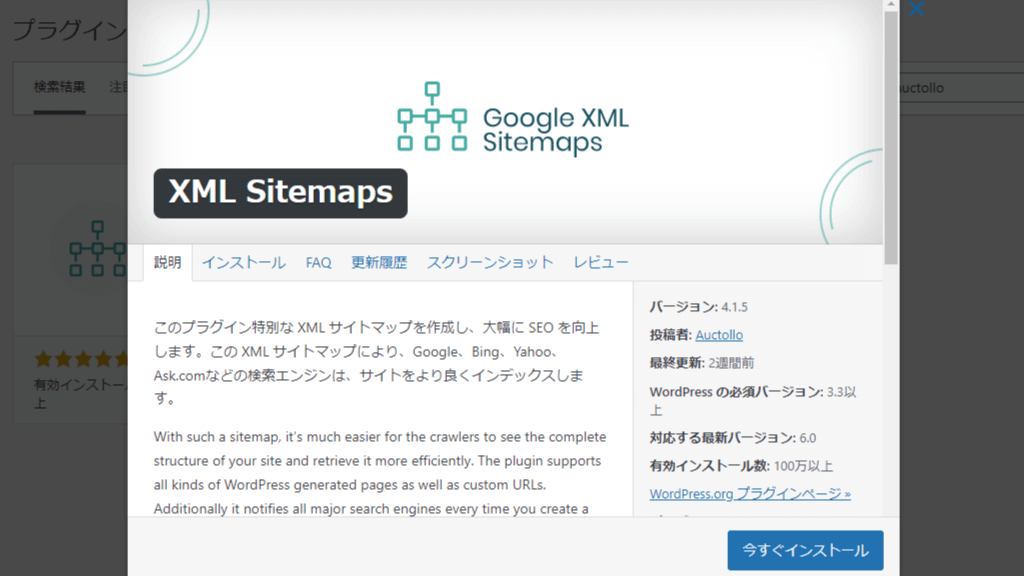
必須のプラグインとして筆頭に挙げられることが多いXML Sitemapsです(Auctollo で検索)。
「XML Sitemaps」は、Google用のXMLサイトマップを作成するためのプラグインになります。
サイトマップには下記の2種類があります。
- 人が見るためのHTMLサイトマップ
- Googleクローラー用のXMLサイトマップ
こちらは後者になります。
Googleに自分のサイトの構造を知らせたり、新しい記事を投稿をした際に名前を知らせて登録してもらう、などの役割があります。
WordPress5.5から、WordPress本体にも「XMLサイトマップの自動作成機能」が追加されたので、もはや必須のプラグインというわけではありませんが、それでも今なお多くの人に支持され続けているプラグインです。
多くのトップアフィリエイターが推奨しているので、使用したほうが良さそうです。
「xml sitemaps」で検索すると何百というプラグインが表示されてしまうので、提供元である「Auctollo」で検索すると見つけやすいです。
All in One SEO Pack
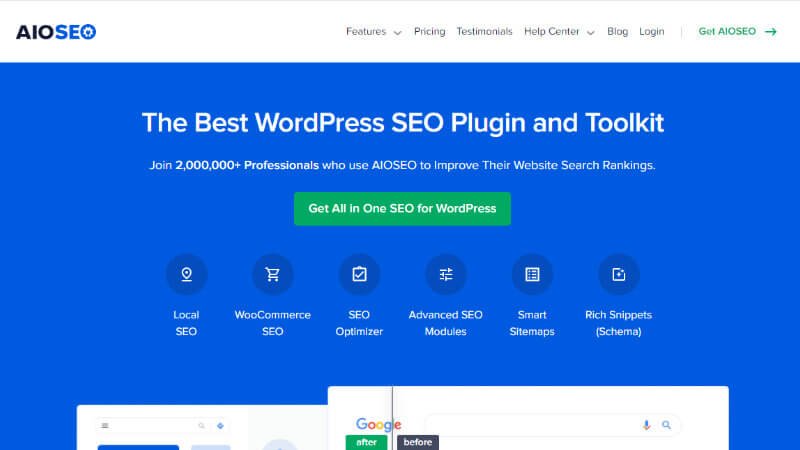
こちらは一昔前に、「おすすめ」として挙げられることの多かったプラグインです。名前の通り、SEO対策のためのプラグインで、次のことを行う機能があります。
- metaタグ(検索エンジンに認識させるためのHTMLタグ)の作成
- ソーシャルメディア拡散のための OGP 設定
- XMLサイトマップの作成
しかし、現在ではWordPressテーマが進化して同じような機能を持つようになっているため、逆に入れると問題を起こしてしまう場合があります。
このプラグインは、Cocoonでは「相性の悪いプラグイン」となっています。
SWELLでは、推奨の「SIMPLE SEO PACK 」と機能がかぶっているので不要です。
Contact Form 7
「お問い合わせ」フォームを簡単に作成するためのものです。
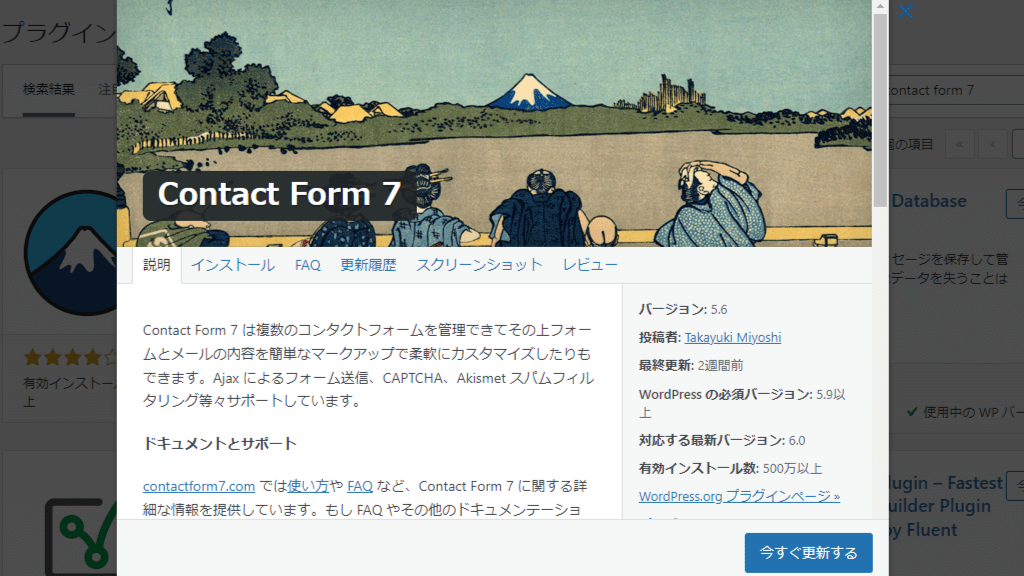
「お問い合わせフォーム」のプラグインは他にもありますが、日本で特に良く使われているのがこのContact Form 7になります。製作者が日本人ということで、日本人には安心感があるのかもしれません。

このサイトでは、Contact Form 7を使用した「お問い合わせフォーム」の作り方について、別記事で解説しています。
PS Auto Sitemap

前述のサイトマップはGoogleが機械的に読み取るためのサイトマップでしたが、こちらは「人が見るためのHTMLのサイトマップ」になります。
Webサイト全体の構造を一目で把握することができますので、読者には親切な機能といえます。
HTMLサイトマップ作成については、お使いのWordPressのテーマによってはすでにこの機能を有しているものもありますので、調べてから導入するとよいでしょう。
Cocoonでは簡易のサイトマップ機能がありますが、「カテゴリー分け」ができません。また、SWELLにはこの機能がありません。
当サイトでは、このプラグインを使ったサイトマップの作り方を、別記事で解説しています。
Table of Contents Plus
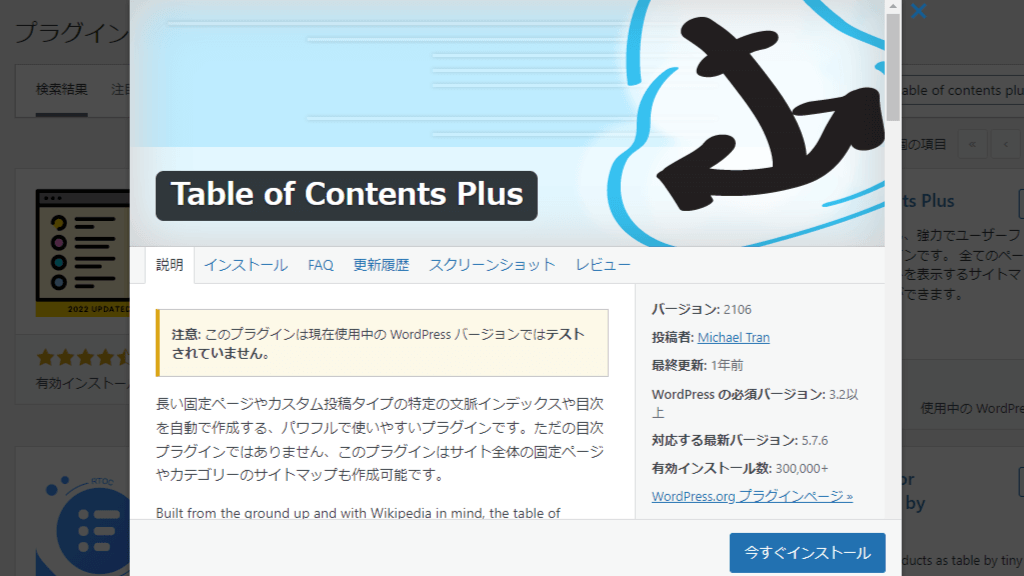
こちらは、ページの目次を作成する機能になります。
この目次機能も、WordPressのテーマによってはすでに備えられているものも多いです。
Cocoon と SWELL ではこの機能がありますので導入は不要です。
WordPressテーマ「SANGO」など、目次が標準装備されていないテーマで使用するとよいでしょう。
Classic Editor
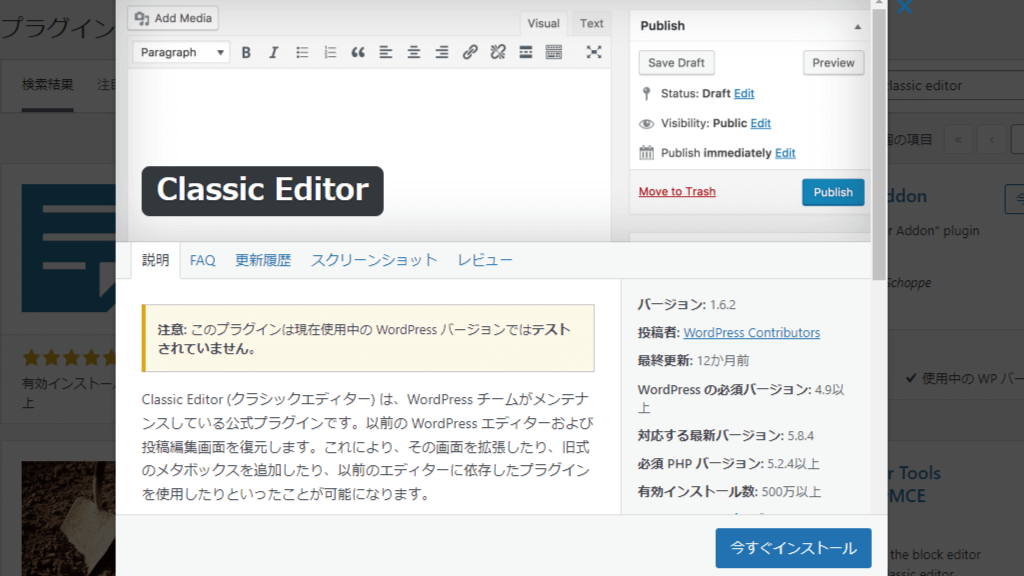
WordPressバージョン4まで使用されていたエディタを「Classic Editor」と呼んでいます。
WordPressがバージョン5にアップデートされた際、強制的に新しいブロックエディタに切り替えられてしまったため、クラシックエディタに戻すために、このプラグインが広く使われていました。
今でも、ブロックエディタ完全対応でないWordPressテーマで使われています。
しかし、これからWordPressを始めたいという方には、Classic Editorはもう不要と言ってもいいでしょう。
時代の流れはすでに完全に「ブロックエディタ」なので、今からWordPressで執筆を始める方は、ブロックエディタが使いやすいテーマを選んで執筆することをおすすめします。
EWWW Image Optimizer
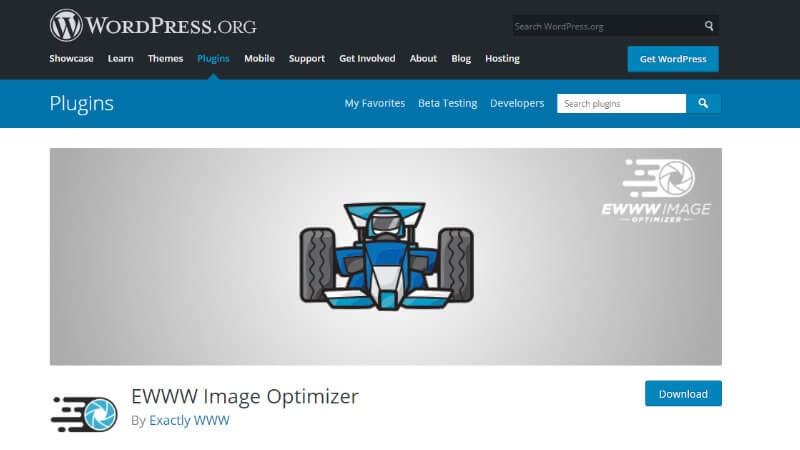
この「EWWW Image Optimizer」は、画像のサイズを自動で圧縮してくれるプラグインです。
このプラグインを使用すると、新しくアップロードする画像だけでなく、すでにアップしている画像も圧縮してくれますので便利です。
ただし、圧縮率は10~20%程度となっており、そこまで大きなサイズダウンは期待できません。
どちらかというと、次でご紹介する、TinyPNGの方がおすすめです。
TinyPNG – JPEG, PNG & WebP image compression
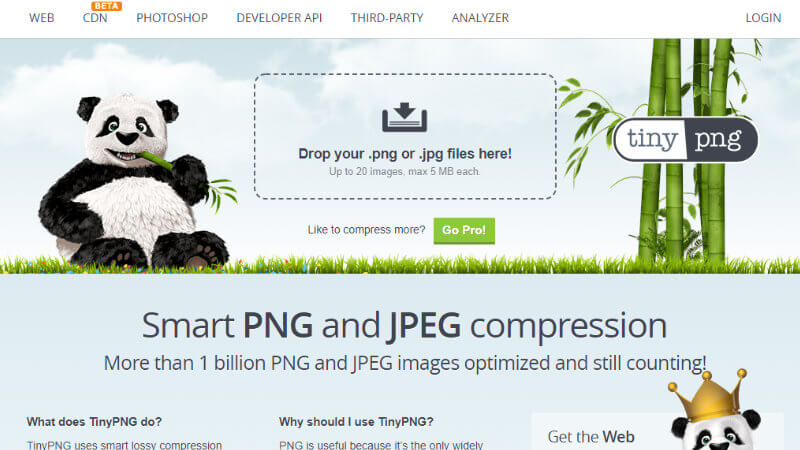
このプラグインを使うと、画像のアップロード時に自動的で画像を圧縮してくれます。圧縮率は50%前後で「EWWW Image Optimizer」よりかなり高くなります。
アップロード後にバックグラウンドで圧縮処理してくれるので、アップロード直後は大きなサイズでも、少し時間が経って見てみると、画像のサイズがかなり圧縮されているのが分かります。
試用版ですと月500枚の制限がありますが、通常の執筆ではこれで十分です。
月500枚以上使いたい場合は、有料版を購入するか、Webサイト上でドラッグアンドドロップすることで無制限に使用できます。
WP Multibyte Patch
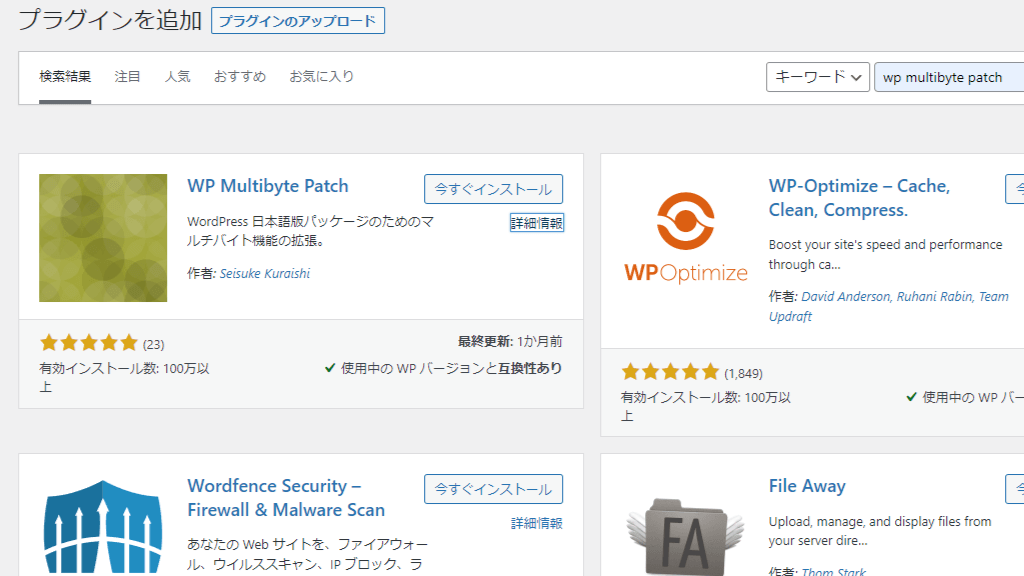
WordPressは英語で開発されているため、ダブルバイト文字である日本語を表示すると、まれに不具合が発生することもあるようです。
こちらのプラグインを使用すると、日本語による不具合を修正してくれます。
ただし、パーマリンク名や画像ファイル名などをすべて英語にしていて、日本語を使用していない場合は、このプラグインがなくても特に問題はないと思われます。
日本語の表示などで問題が発生した場合は、こちらを使用してみてください。
Yoast Duplicate Post
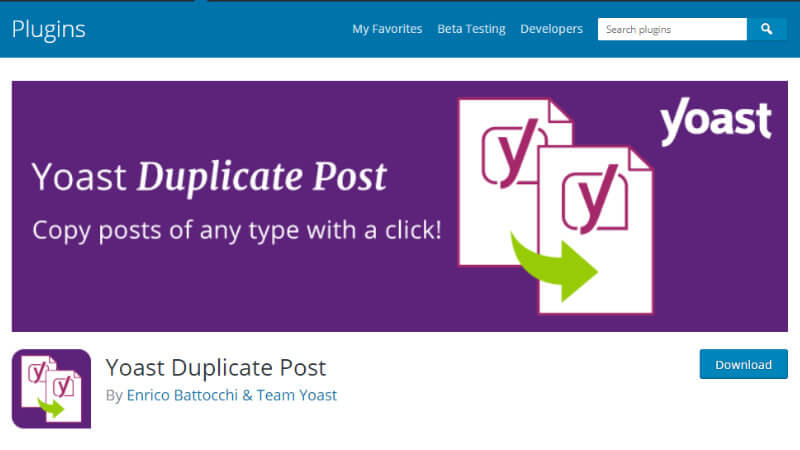
こちらは記事のコピーを作るプラグインになります。
WordPress自体には記事のコピー機能がないので、インストールしておくと便利です。
WP Revision Control

リビジョン管理用のプラグインになります。
リビジョンとは「版」のこと。1つのファイルに対して、保存するたびに「版」が一つづつ増えていきます。保存作業を何度も繰り返していると、膨大な数の版ができてしまい、データベースを圧迫します。
そのため、「1つのファイルにつき何版まで」と決めて保存をしておくことで、サイズをスリム化できます。
ファイル数が増えてきたら導入を検討してみるのも良いかもしれません。
BackWPup
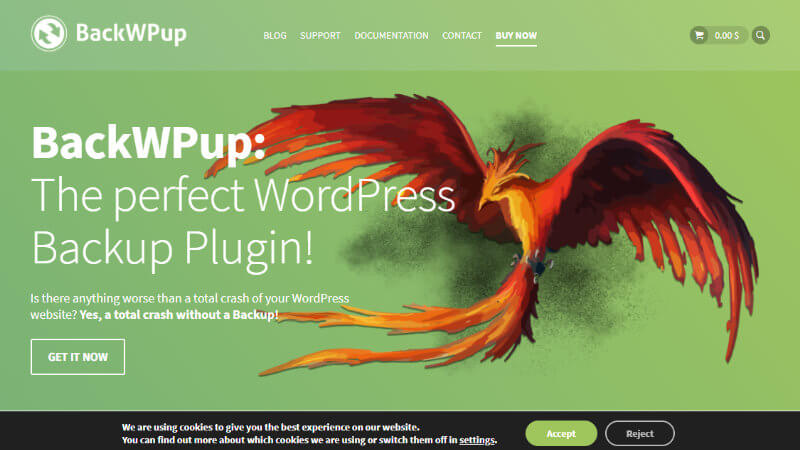
このプラグインは、WordPress サイトのバックアップを取るプラグインになります。
ConoHaなどの有料サーバーですと、サーバー丸ごとのバックアップが14日間とられていますが、こちらはサイトごとに個別にバックアップを取っておきたいという場合に使用します。
色々なところでおすすめされているので、バックアッププラグインとしては一番良く使われているプラグインです。
ただし、保存領域を多く必要とするので、十分なハードディスク容量、またはクラウドストレージ容量を準備しておいてください。
また、復元にかなりの知識が必要なので、復元の際はプロにお願いするほうが良いいかもしれません。
Broken Link Checker
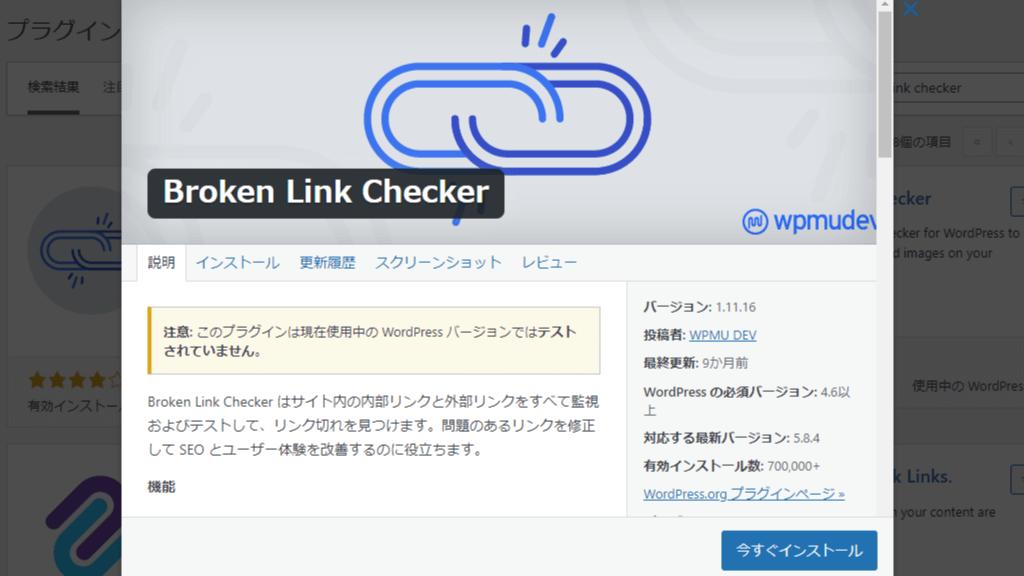
リンク切れを自動でお知らせしてくれるプラグインです。
記事が多くなってくると、記事のリンク切れになかなか気づけません。こちらを使用すると、面倒な確認操作なしに、自動でリンク切れを知らせてくれます。
Redirection
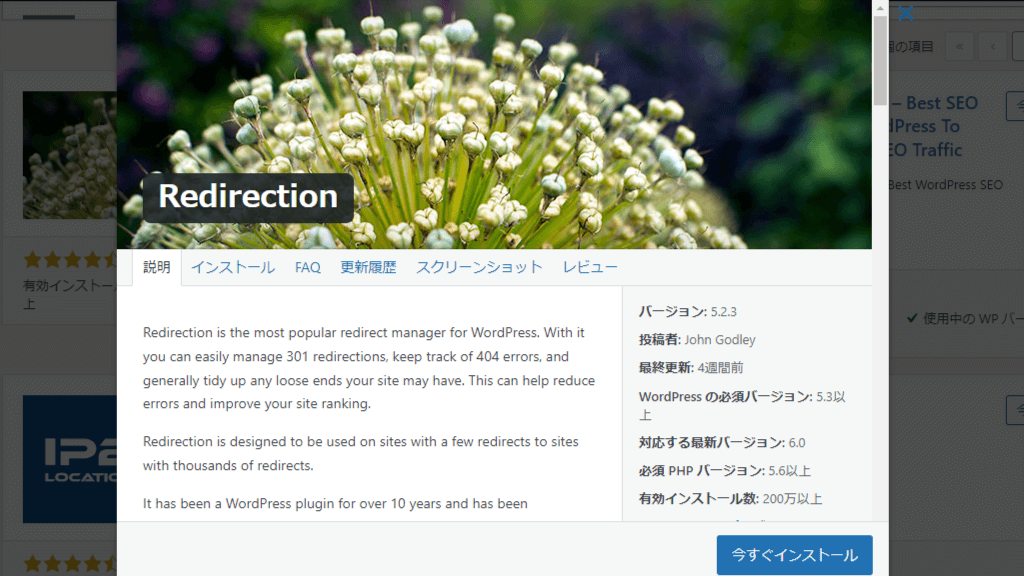
リダイレクトとは簡単にいうと、「自動転送」のことです。
例えば、1つの記事を削除した際、通常ですと「この記事はありません」とエラーが表示されてしまいますが、他の記事にリダイレクトするように設定しておくと、簡単に代替の記事を表示できます。
記事の整理をした際に、設定しておくと良いでしょう。
プラグインのインストール方法
プラグインのインストール方法を解説します。超簡単!
WordPressの管理画面で、プラグイン > 新規追加 をクリックします。

キーワードの欄にプラグイン名を入力します(正確に入力しないと表示されません)。
目的のプラグインが表示されたら、今すぐインストール をクリックします。
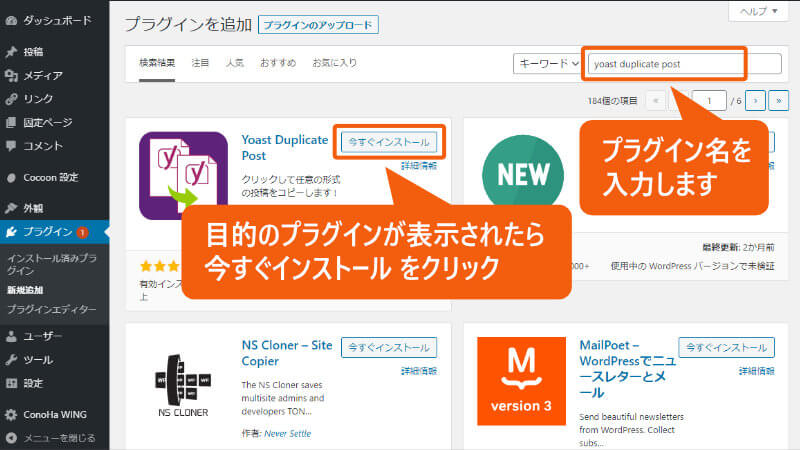
次は、有効化 をクリックします。
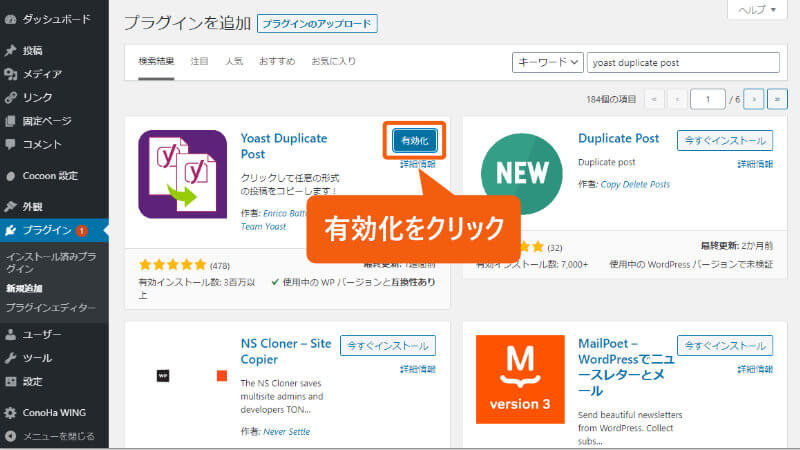
「プラグインを有効化しました」と表示されます。
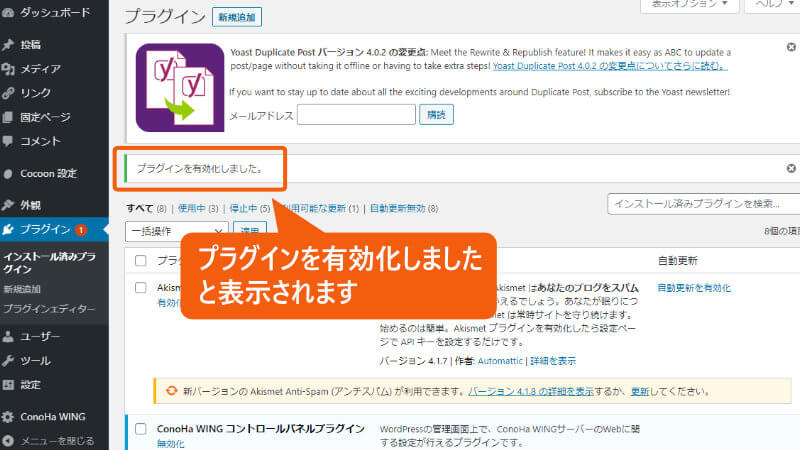
これでプラグインのインストールは終了です。
次はさっそく、WordPressの設定をしていきましょう。

次の記事はこちら








アフィリエイトブログの作り方
- ブログの方向性を決める
- サーバー関連の設定
- WordPressの必須設定
- ブログの外観をカッコよく
- ASPへの登録と審査
- 広告を貼る

ブログの作り方
- ブログの方向性を決める
- サーバー関連の設定
- WordPressの必須設定
- ブログの外観をカッコよく
- ASPへの登録と審査
- 広告を貼る
