WordPressの管理画面について学ぼう
WordPressをインストールしたら、次はWordPressの管理画面について学びましょう。
「記事の投稿」や「外観設定」など、すべてこの画面から行います。
この記事では、「WordPressの管理画面」の使い方についてわかりやすく解説します。

初めての方でも、だいたいの操作がわかるようになるよ
WordPress管理画面の解説
WordPressにログインすると、まず最初に下図の管理画面が表示されます。
WordPressの管理画面は、使用している「テーマ」や「プラグイン」によってメニューが多少異なります。
ピンク色の□囲まれている部分のみが、WordPressにもとからあるメニューです。
その他の部分は、テーマやプラグインによって加えられたメニューになります。
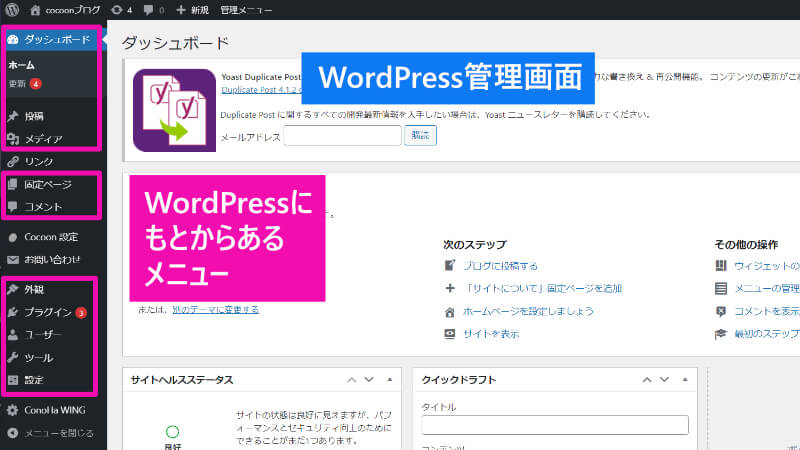
ここでは、「WordPressにもとからある」メニューのうち、特に重要な以下のメニューについて解説します。
WordPressの重要なメニュー
- ダッシュボード
- 投稿ページ
- メディア
- 固定ページ
- 外観
- プラグイン
- 設定

一つ一つ見ていきましょう。
ダッシュボード
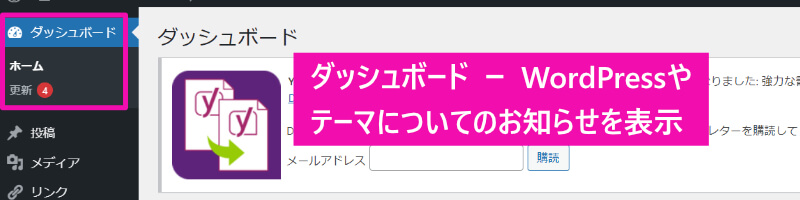
「ダッシュボード」では、WordPress全体についての重要な情報を管理します。
- WordPress本体
- WordPressテーマ
- プラグイン
これらについて、バージョン情報を表示したり、更新があった場合に通知を表示します。
更新の通知(赤丸の数字)が出たら、手動で更新する必要があります。
また、サイトの健全性を示す「サイトヘルスステータス」なども表示されます。

このメニューは、普段はあまり意識しなくて大丈夫だよ
投稿
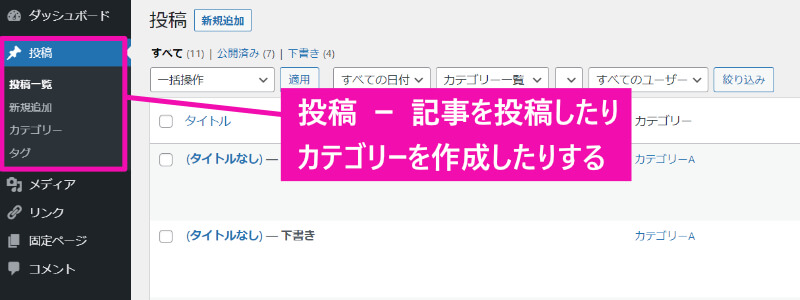
毎回の記事の投稿は、この「投稿」メニューから行います。

ほぼ毎日使うメニューだよ
メディア
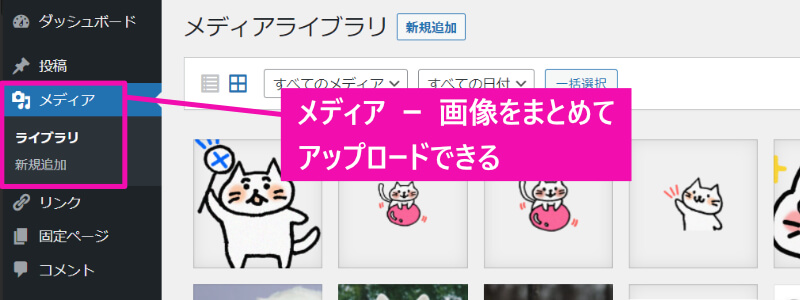
画像をまとめてアップロードするときには「メディア」を使います。
ただし、記事の執筆時に1つずつアップロードする場合は、ここでアップロードする必要はありません。

画像をまとめてアップしたいときにアクセスするよ
固定ページ
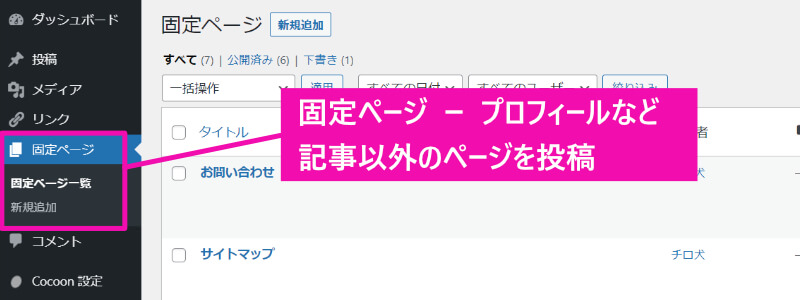
「固定ページ」メニューは、「プロフィール」「サイトマップ」「プライバシーポリシー」など、通常の記事以外のページを作成するときにアクセスします。
はじめに設定してしまうと、あまりアクセスの必要はありません。

プロフィールなどはここで作るよ
外観
外観メニューでは、見た目に関するさまざまな設定を行うことができます。
表示されるメニューは、使用しているテーマによって若干異なります。
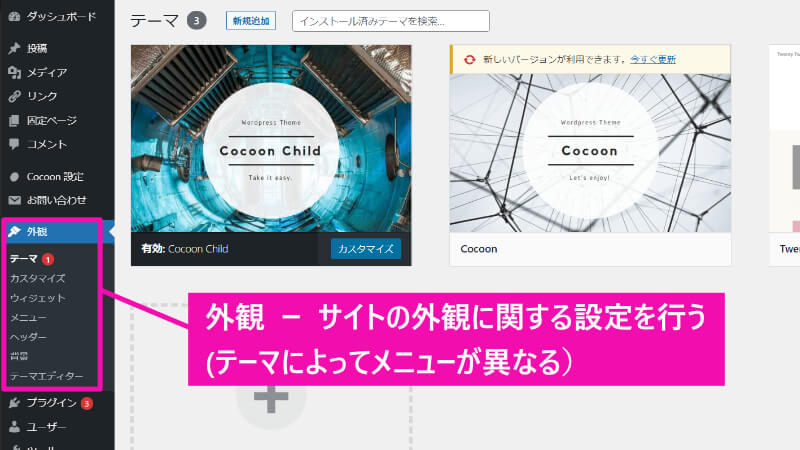
「外観」メニューの中で特に重要な次の項目について、詳しく解説します。
「外観」メニュー内の重要な項目
- テーマ
- カスタマイズ
- ウィジェット
- メニュー

外観 ー テーマ
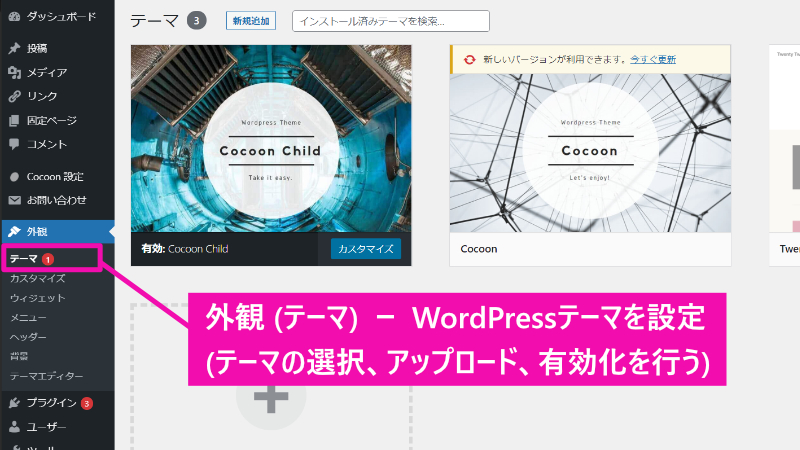
「外観」ー「テーマ」では、WordPressのテーマを設定します。
個別に入手した有料テーマ(SWELLなど)は、このページからアップロード、有効化します。
使用中のテーマで新しいバージョンがリリースされた場合は、ここに「更新」通知が表示されます。
更新通知が出たら、手動で更新作業を行います。

最初にここでテーマをインストール
外観 ー カスタマイズ
「外観」ー「カスタマイズ」で表示されるメニューは、使用しているテーマにより異なります。
「カスタマイズ」をクリックすると、外観設定のための、別の画面に遷移します。
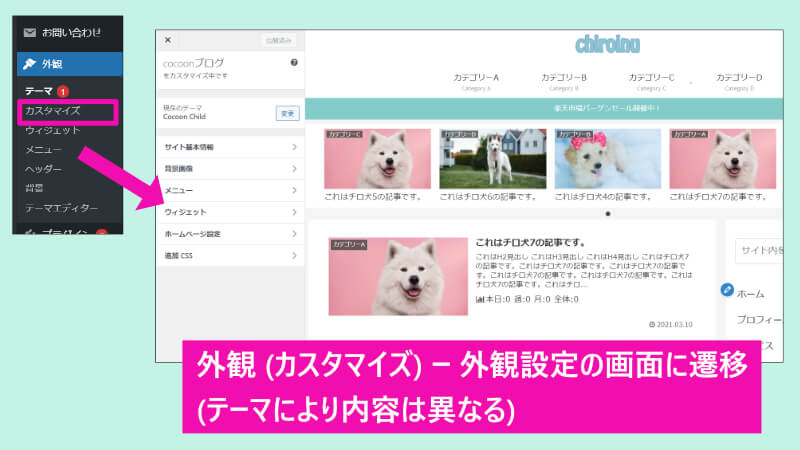
そこで、実際の画面を確認しながら、外観の調整を行っていきます。
SWELLの外観設定は、この「カスタマイズ」メニューでほとんどの設定を行います。
一方、Cocoonは独自メニューで外観設定を行いますので、ここでは行いません。

初期設定の時によく使うよ
外観 ー ウィジェット
「ウィジェット」とは、「サイドバー」や「フッター」などに配置する、「オブジェクト」のことを言います。
スマホでもウィジェットと呼ばれるものがありますのでだいたい想像がつくかと思いますが、「小さなパーツ」のような意味合いです。
このウィジェットを目的の項目内に配置することで、好きな場所に好きなオブジェクトを表示できるようになります。
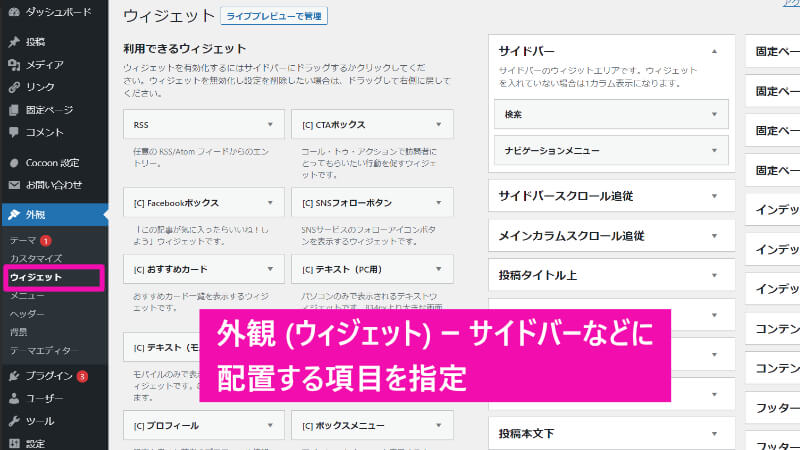
例えば、「サイドバー」に「プロフィール」を表示したい場合、左側の「プロフィール」ウィジェットを、右側の「サイドバー」の項目内に配置します。
現在、WordPressのウィジェットは過渡期なので、バージョンによっては全く操作方法が変わってしまう場合があります。テーマによっては、新型ブロックウィジェットを採用している場合があります。従来のスタイルに戻して使いたい場合は、「Classic Widgets」のプラグインを使用するとよいでしょう。

サイドバーに好きな項目を配置できるよ
外観 ー メニュー
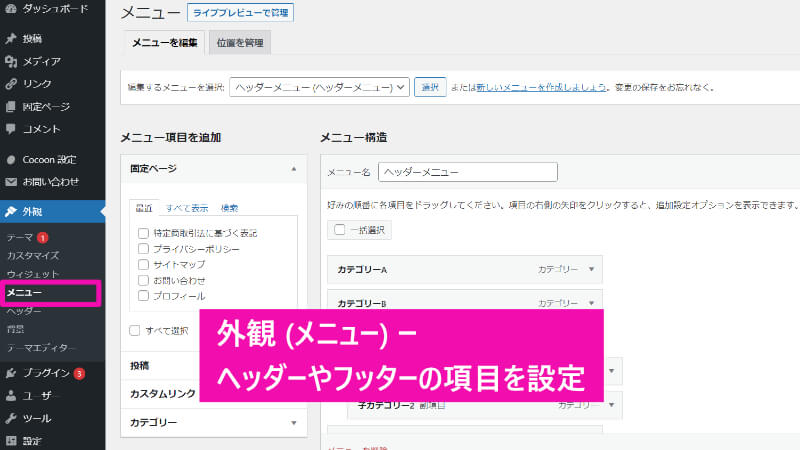
「外観」ー「メニュー」では、ヘッダーやフッターに配置する項目(カテゴリーなど)を設定します。
テーマによって異なりますが、主に以下のような場所に好きな項目を設定できます。
- PCのヘッダー
- PCのフッター
- スマホのヘッダー
- スマホのフッター
- スマホのスライドインメニュー

ちょっとややこしいけど、覚えてね
プラグイン
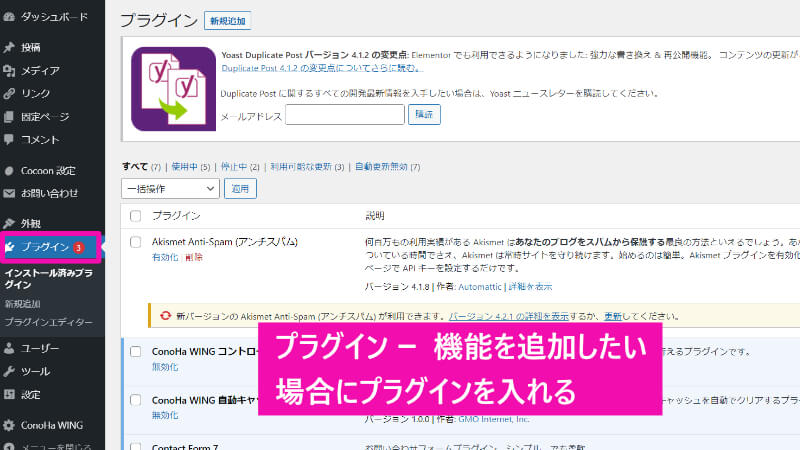
「プラグイン」メニューでは、機能を追加するためのプラグインをインストールできます。
WordPress内でプラグインを検索してインストールしたり、個別に購入したプラグインをアップロードしたりできます。
また、プラグインがバージョンアップした場合は、通知が出ますので、手動で更新します。

プラグインで機能強化!
一般設定
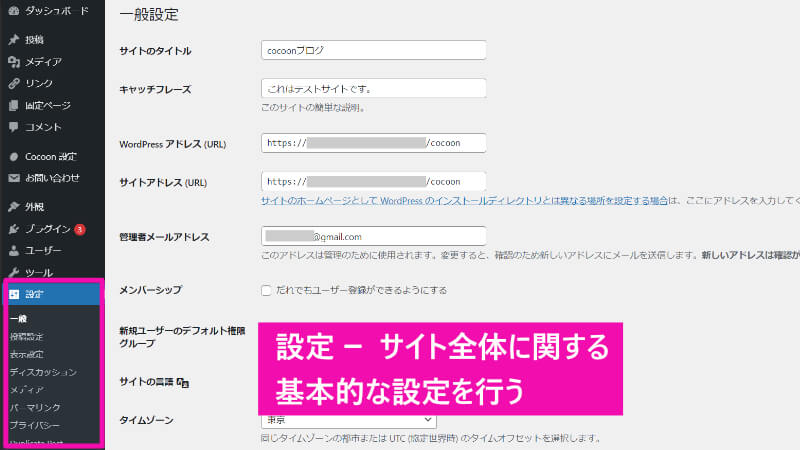
「設定」メニューでは、サイト全体に関する基本的な設定を行います。
通常は、サイト作成時に必要項目を設定した後は、ほとんどアクセスする必要がありません。
一部のプラグインは、インストールすると、「設定」の中に新しい項目を追加します。詳細設定はこの中で行います。

サイトの基本情報はここで設定するよ

次に進んでね!

