カテゴリーの作成と、「未分類」カテゴリーの削除

今回は、カテゴリーの作成と、「未分類」カテゴリーの削除
について説明します。
カテゴリーを作成する
記事を執筆する前に、まずは「カテゴリー」を作成する必要があります。
この記事では、カテゴリーをいくつか作成し、そのカテゴリーをヘッダーに配置する方法について解説します。
カテゴリーの作成方法は以下の通りです。
WordPressの管理画面で、投稿 > カテゴリー を選択します。
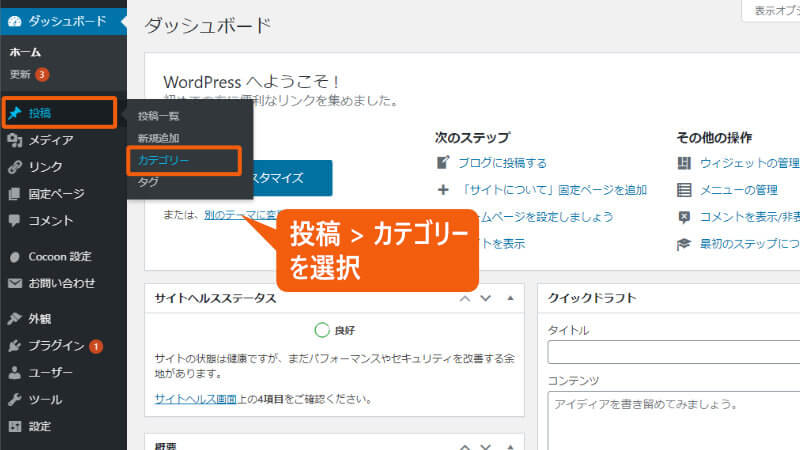
カテゴリーの画面が表示されます。
「新規カテゴリー追加」の項目で、カテゴリー名とスラッグ名を入力し、新規カテゴリーを追加 をクリックします。
カテゴリー名は実際に表示される名前、スラッグ名はプログラム上で認識される名前(半角英数字とハイフンのみ)になります。
この手順を、必要な数だけ繰り返します。
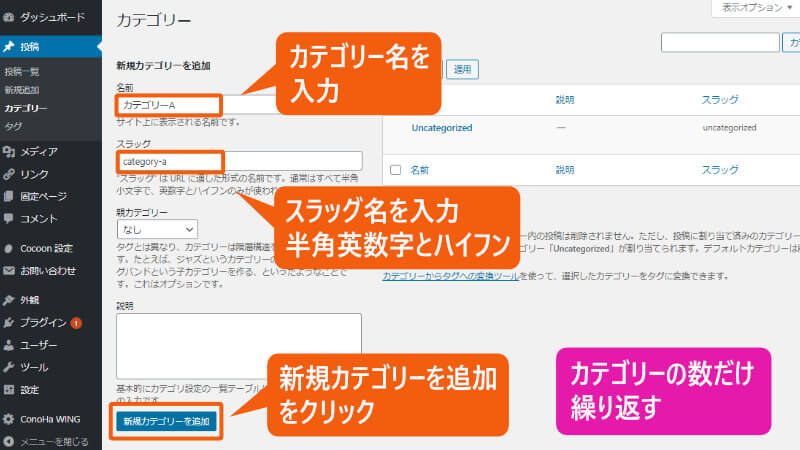
カテゴリーが作成されました。ここでは4つのカテゴリーを作成しました。
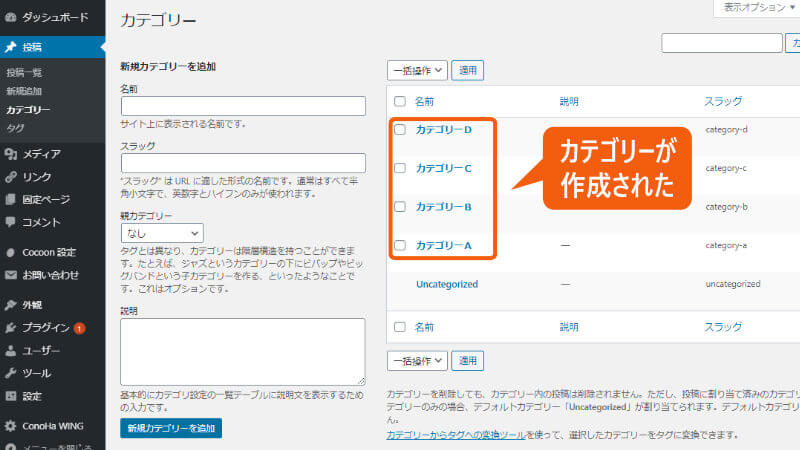
子カテゴリーを作るには、親カテゴリーをドロップダウンリストから選択します。
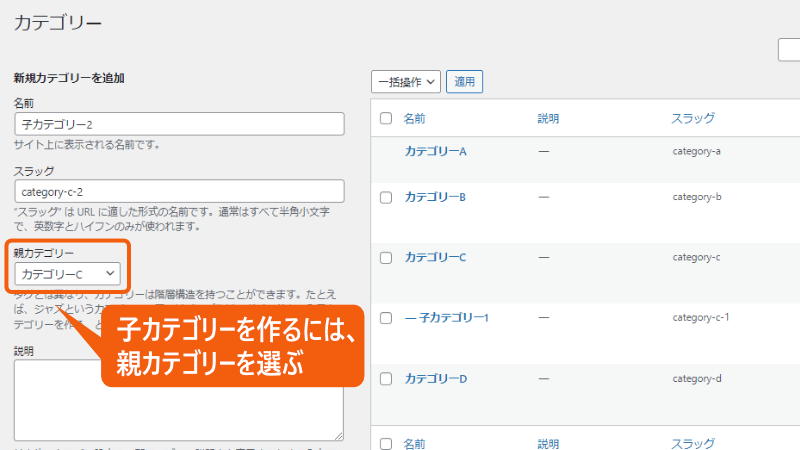
次に、「Uncategorized」と書かれている未分類カテゴリーを削除したいのですが、選択できません。
これは、「投稿設定」で「Uncategorized」がメインカテゴリーとして設定されているためです。
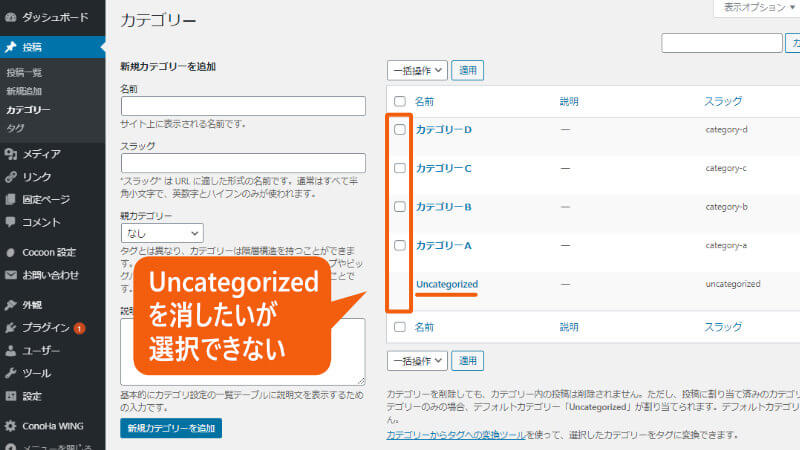
そこで、「投稿設定」に移動して、「Uncategorized」以外のカテゴリーをメインに作成します。
未分類カテゴリー(Uncategorized)を削除する
「投稿設定」を変更するには、以下の手順で行います。
設定 > 投稿設定 を選択します。
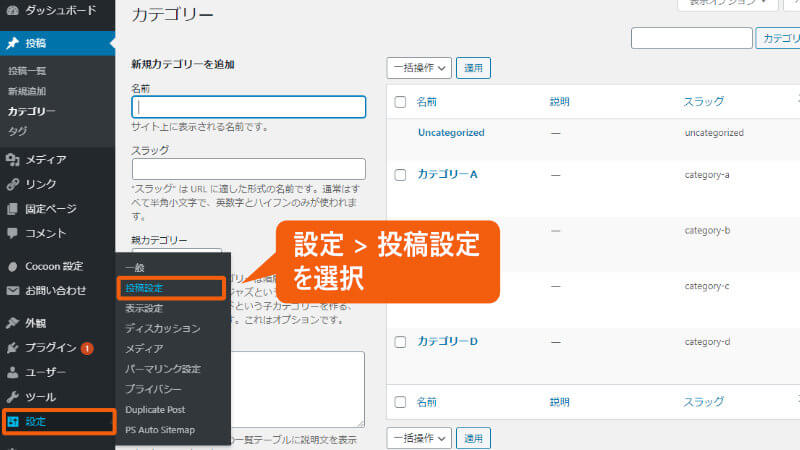
「投稿設定」の画面が開きます。
「投稿カテゴリーの初期設定」で、Uncategorized以外の項目を選択します。
記事数が一番多くなるであろうカテゴリーを選択しておきます。今後記事を投稿の際は、ここで設定したカテゴリーが初期設定になります。
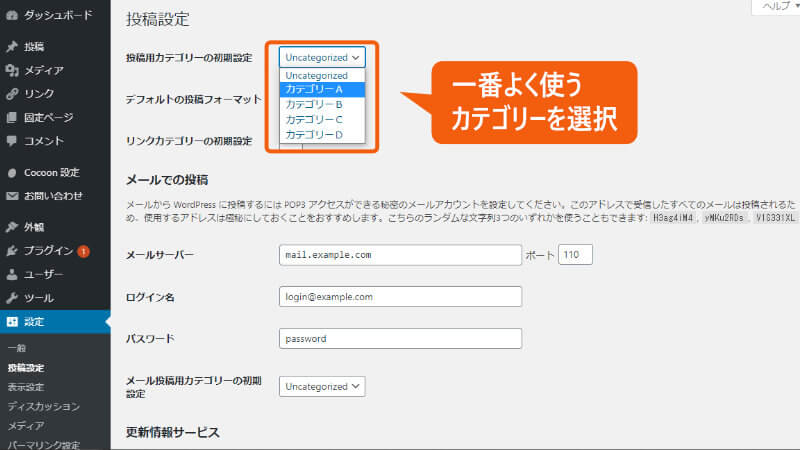
下に移動します。「メール投稿用カテゴリーの初期設定」でも同じように選択します。
変更を保存 をクリックします。

次に、再度 投稿 > カテゴリー を選択します。
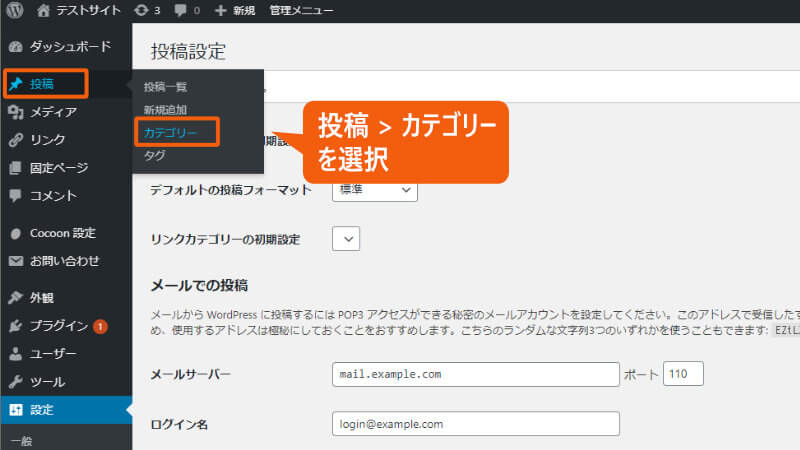
「Uncategorized」の下の 削除 をクリックします。
確認画面が表示されたら、OK をクリックします。
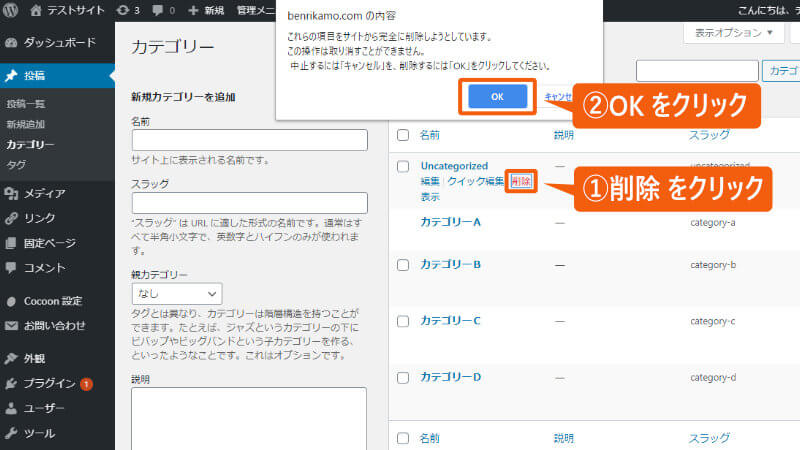
未分類カテゴリー「Uncategorized」が削除されました。
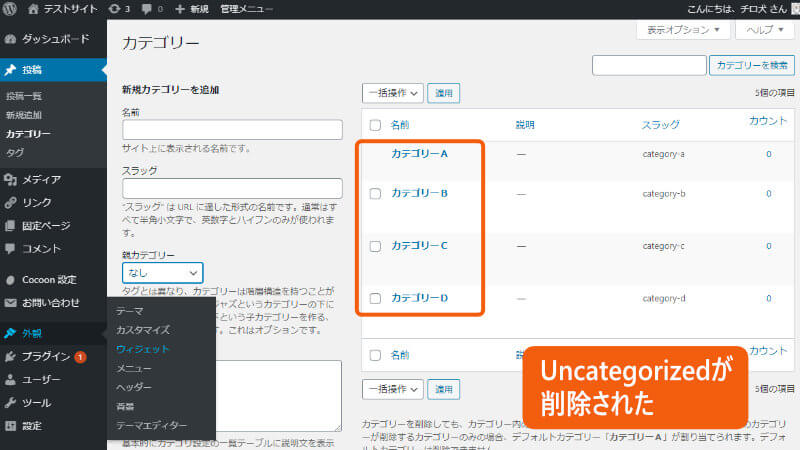
これで記事を書き始める準備が整いました。

次に進んでね!








アフィリエイトブログの作り方
- ブログの方向性を決める
- サーバー関連の設定
- WordPressの必須設定
- ブログの外観をカッコよく
- ASPへの登録と審査
- 広告を貼る

ブログの作り方
- ブログの方向性を決める
- サーバー関連の設定
- WordPressの必須設定
- ブログの外観をカッコよく
- ASPへの登録と審査
- 広告を貼る
