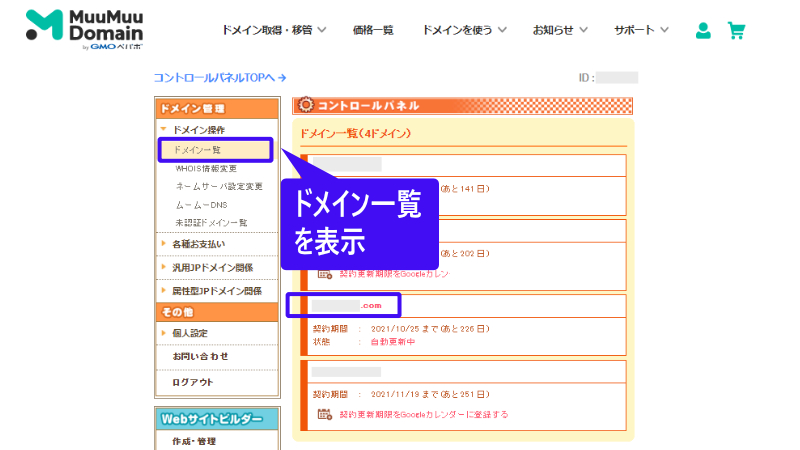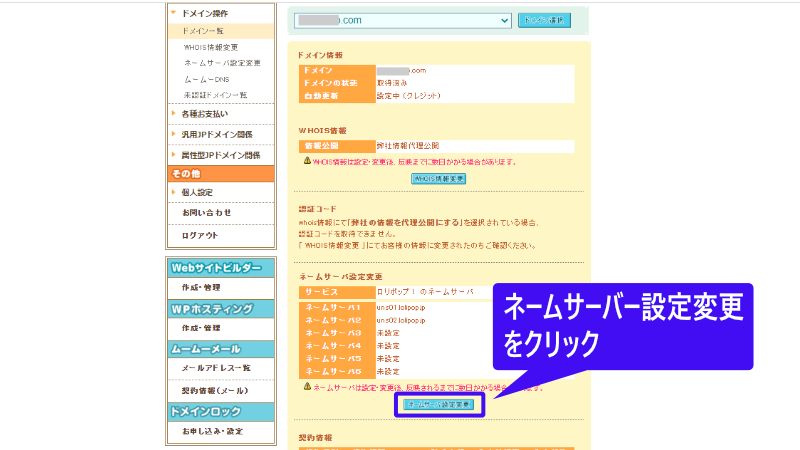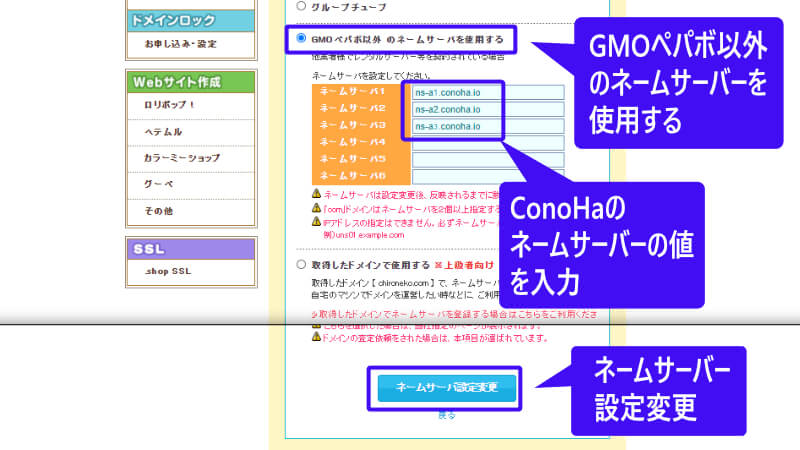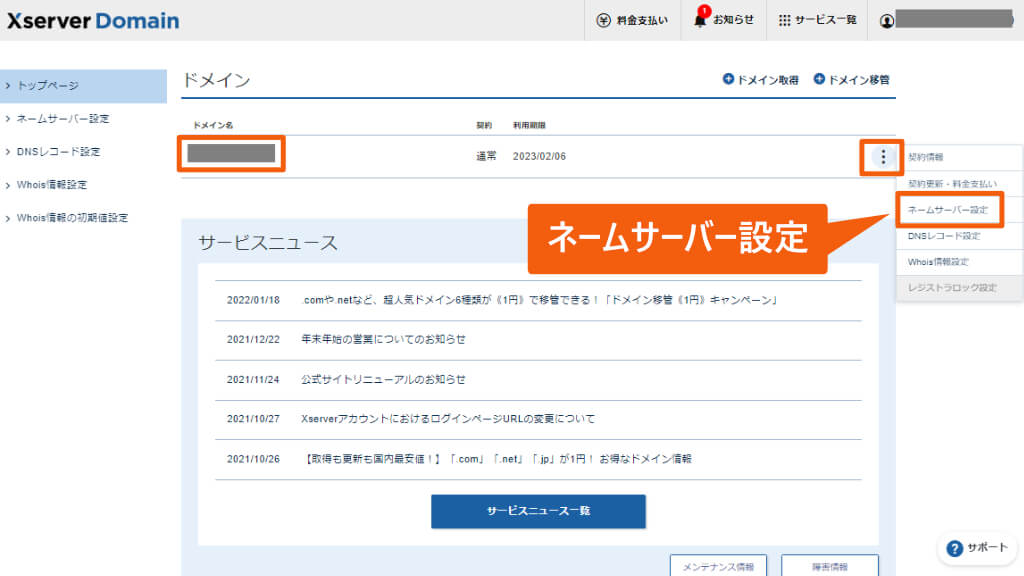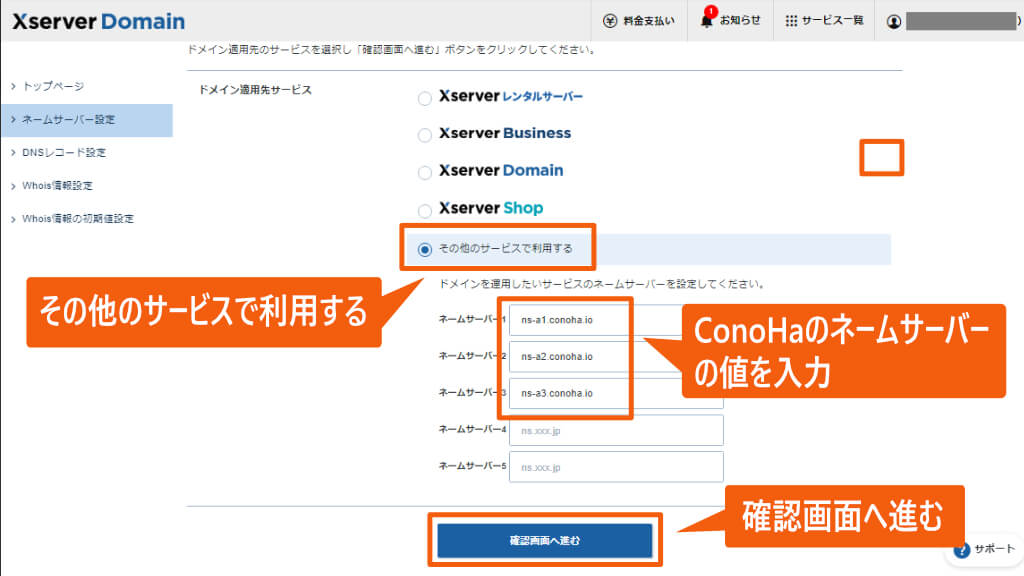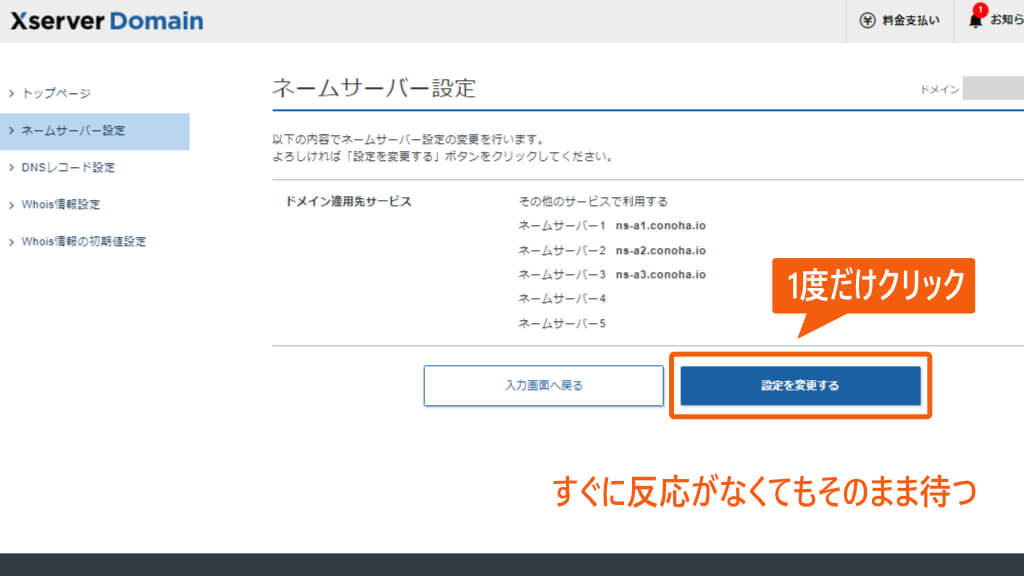ブログをConoHa Wingに移転|WordPressかんたん移行
ConoHa Wing 公式ページ:https://www.conoha.jp/wing/
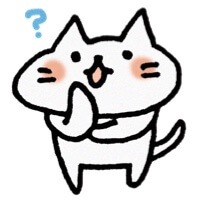
WordPress ブログを ConoHa に移転したいけど…。
やり方が分からない。

ConoHa の「WordPressかんたん移行」を使ったブログの移行方法を解説するよ!
この記事では、ConoHa の便利機能「WordPress かんたん移行」を使用して、WordPress ブログをConoHaに移行する方法を解説します。
ネームサーバーの変更方法は、下記をすべて解説しています!
- お名前ドットコム
- ムームードメイン
- Xドメイン

2022年2月、内容を大幅更新!
「WordPressかんたん移行」の手順が変わりました!最新の手順で解説します。
移行前に知っておこう!
移行を行う前に、まずは下記を理解しておきましょう。
元のサイトは傷つかない

移行のせいで、サイトが壊れてしまったらどうしよう?
「移行が原因でサイトに問題が起きてしまったらどうしよう」と心配になるかもしれませんが、ご安心ください。元のサイトは一切傷つきません。
万が一移行時にエラーが発生した場合でも、元のサイトの安全性は確保されているので心配ありません。
テーマも丸ごと移行される
フォーマットが崩れたりしません!
使用している独自テーマも適用され、前と全く同じ状態で出来上がります。

完璧なコピーがあっという間にできてびっくり!
ダウンタイムが発生する
表示を新サーバーに切り替えてから、SSLをインストールする間だけ、ダウンタイムが発生します。
セキュリティがかかっていないダウンタイム中は、「安全でないサイト」と見なされて表示されなくなってしまいます。
テストサイトでは1時間前後でしたが、それ以上かかる場合もあります(状況により異なります)。

サイトが表示されない時間が発生するよ!

理解した上で作業に進もう!
できればダミーサイトでテストして

そうは言っても、自分のブログが本当に移行できるのか不安…
という方におすすめしたいのが、ダミーサイトを作ってテスト移行してみることです。
現在1円でドメインを取得できますので、テストサイトを作成して、事前に移行作業を行ってみることをお勧めします。移行手順にも慣れますし、自信も付きます。

本番移行中にエラーが発生すると焦ってしまうので、事前にテスト移行で慣れておいたほうがいい。
難しいと感じたら「プロに依頼」も可能

難しいと感じたらプロに依頼できます。
ConoHa Wing公式ページ:「WordPress移行代行」の記事
と感じたら、プロに依頼することも可能です。ConoHaには「WordPress移行代行」サービスがあります。
他サーバーに比べて低価格で「移行代行」を依頼できます。好きな日時を選択可能。
金額などの詳細は公式ページをご参照ください。
サーバーの切り替えに自信のない方は、無理せずこちらもご検討ください。

難しそうだから、プロに丸投げしちゃおうかな?
実際のブログの移行手順
実際のブログの移行手順は、次のような順序になります。
- ドメインの作成
- 「かんたん移行」でサイトをコピー
- ネームサーバーを切り替える
- サイトのSSL化

少し詳しく見ていきましょう。
❶ドメインの作成
ConoHaサーバーに「運営サイト」と同じ名前のドメインを作成します。
❷「かんたん移行」でサイトをコピー
上で作ったドメインに、「WordPressかんたん移行」でサイトをコピーします。
所要時間は、数記事のテストサイトで3,4分、100記事程度のサイトなら30-60分と予想します(ファイルの容量や通信状態にもより異なります)。
ただ、コピー中も元のサイトは正常に運営されていますので、万が一長くかかっても心配ありません。
❸ネームサーバーを移行
「お名前ドットコム」などのサイトで、ネームサーバーをConoHaに変更します。
実際に切り替わるまでは、1時間~数時間(まれに数十時間)かかります。
切り替わる前まではサイトは通常運営されています。切り替わった直後からダウンタイムが発生します。
❹サイトをSSL化する
ネームサーバーが切り替わった後に、SSLをインストールします。
「SSLのインストールが終わるまで」の間がダウンタイムになります。
所要時間は、ネームサーバーが完全にConoHaに切り替わってから1時間程度と予想されます(テストではまれに数時間かかることもありました)。

SSL化が終了すれば、通常の運営に戻ります。
移行前の準備(これをやらないと失敗する!)
移行時のエラーを防ぐため、移行前に確認しておかなければならないポイントがあります。
(細かい注意点については、公式サイトの「移行作業前の確認」でも確認できます。)

特に以下の2点に注意してね!
- 相性の悪いプラグインを外す
- WordPressのパスワード確認
相性の悪いプラグインを外す
ログインの際に「はにほへ」とひらがなの入力を求めたり、写真のパーツを選択するようなセキュリティ系プラグインを入れていると、「かんたん移行」のプログラムが自動でログインできなくなるので失敗します。下記のようなプラグインを有効化している場合は、無効化してください。
- SiteGuard WP Plugin
- Invisible reCaptcha for WordPress
- その他、類似のセキュリティ系
また、下記は、ConoHaのWebサイトに「エラーとなる可能性が高いプラグイン」として記載されているものです。無効化しておきましょう。下記を参照してください。
- Yet Another Related Posts Plugin
- WassUp Real Time Analytics
- WordPress Popular Posts
- wp slims stat
- Broken Link Checker
- count per day
ConoHaのサイトには記載されていませんが、バックアップ系もエラーの原因となることもあるようです。もし移行時にエラーが発生した場合は、無効化してみてください。
パスワードを確認する
事前に、今使用しているWordPressのパスワードを確認してみてください。
移行元で使用しているパスワードが、ConoHaの要求する基準にあっていない場合、失敗する可能性があります。
ConoHaで新規にWordPressをインストールしようとすると、以下のようなパスワードを要求されます。
8~70文字、半角英数字記号の組み合わせ
元のサイトでこの基準を満たしていないパスワードを使用している場合、ConoHaサーバーでの要求を満たせずに失敗する可能性があります。
一度試してみて、移行時にエラーが出る場合は、ConoHaの基準に合ったパスワードに変更してみてください。

それでは早速、移行作業に移りましょう!
WordPressブログの移行を「自分で行う」場合も「プロに依頼」場合も、事前に ConoHa Wing への申し込みを済ませておく必要があります。
ConoHa Wingに申し込む

まずは ConoHa への申し込みを済ませよう!
今すぐお申込み をクリックします。
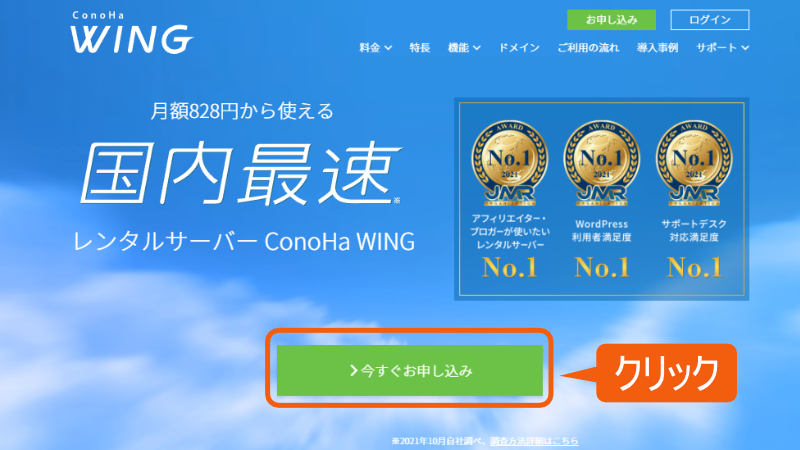
ConoHaサーバーのログインに使用するメールアドレスとパスワードを入力し、 次へ をクリックします。
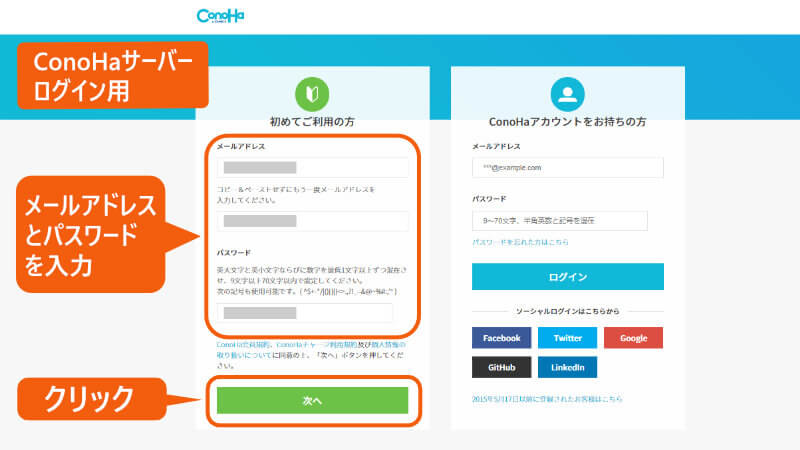
必要事項を選択します。
契約期間:3か月から。長いほど割引が多くなります。
初期ドメイン:ConoHaからもらえるサブドメインで、ブログのドメイン名ではありません。
サーバー名:デフォルトのままでも構いません。
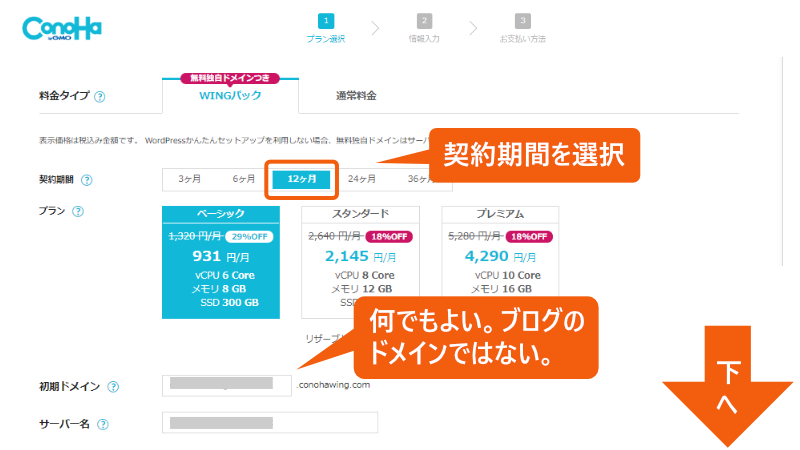
下へ移動します。
WordPressかんたんセットアップ: 利用しない を選択します。
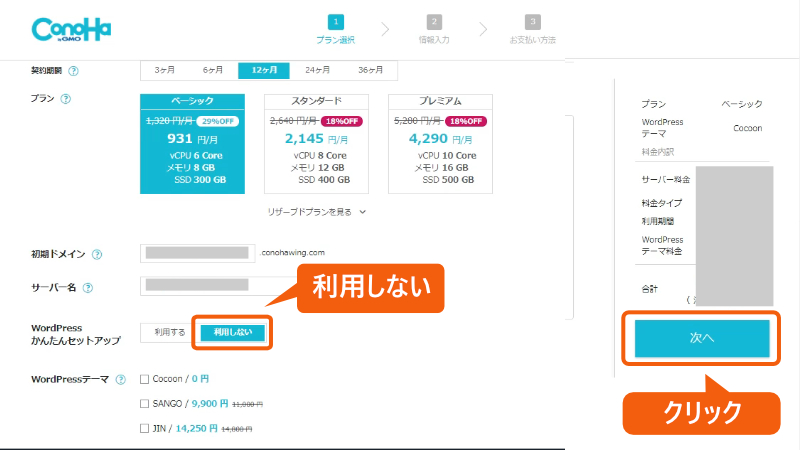
次へ をクリックします。
WordPressかんたんセットアップを「利用する」で「他社サーバーからの移行」を使用する方法もありますが、エラーが出たときに問題の切り分けがしにくくなるため、別々に行います。
必要事項をすべて入力したら、次へ をクリックします。
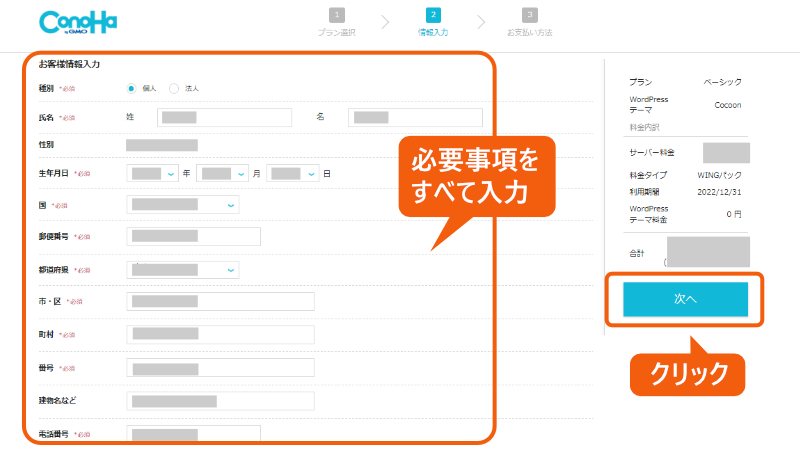
電話認証を行います。 SMS認証 か 電話認証 のいずれかをクリックします。通常は SMS認証 でOKです。

送られてきた4桁の暗証番号を入力し、 送信 をクリックします。
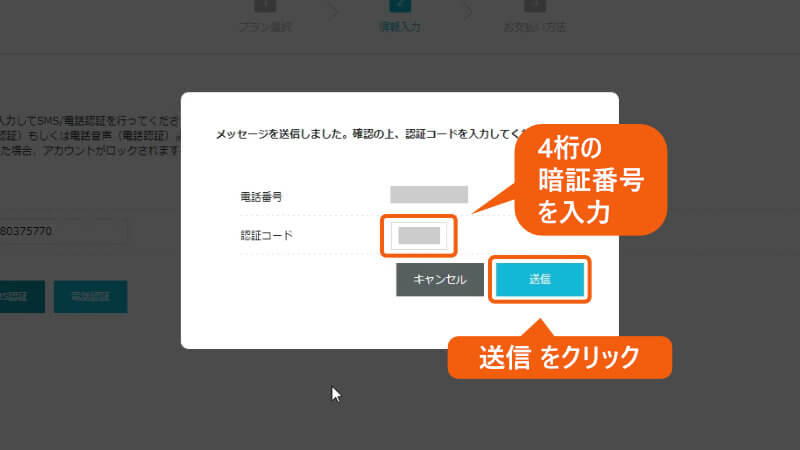
お支払い方法を入力します(クレジットカードだとすぐに使えるのでお勧め)。
クレジットカード情報を入力し、下に移動します。
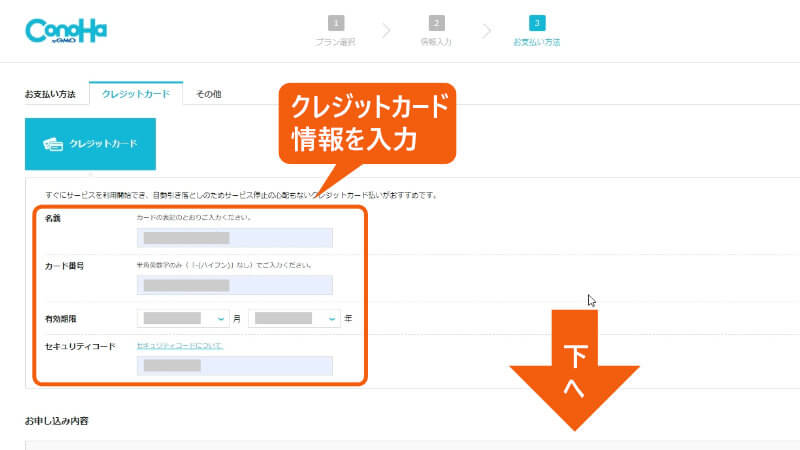
表示された情報を確認し、 お申込み をクリックします。
これでConoHaサーバーの契約は完了です。
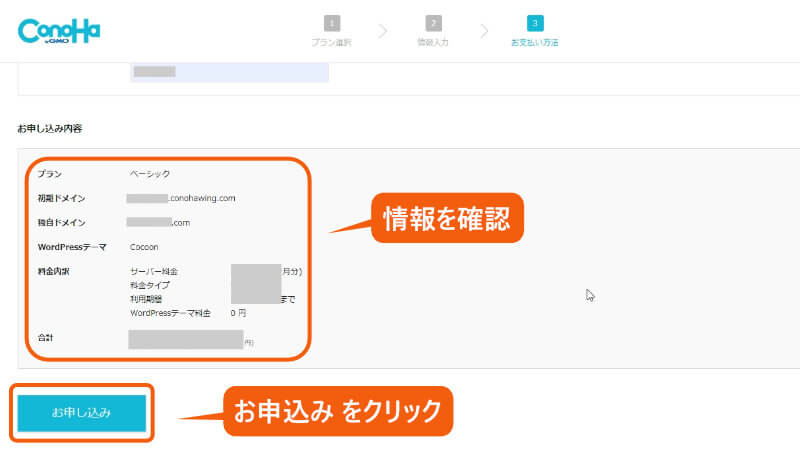
「無料ドメインを設定しますか?」と表示されたら、今は追加しない をクリックします。
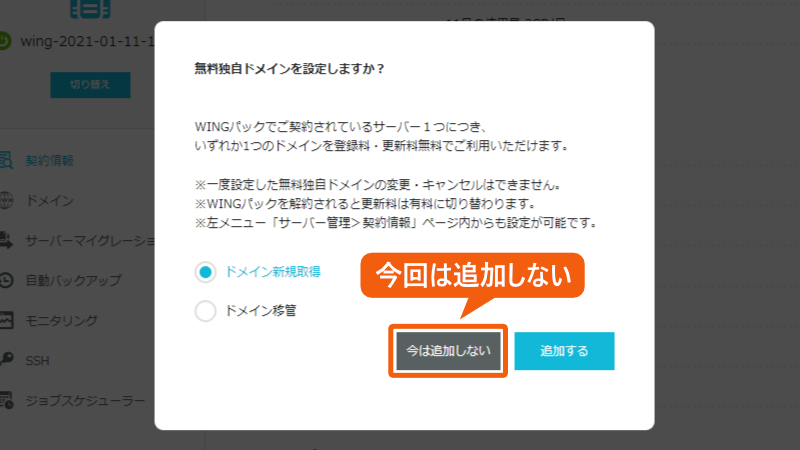
これで ConoHa Wing への申し込みが終了しました。
引き続き、ブログ移転作業を行いましょう。
WordPressかんたん移行でConoHaに移転する
それでは、実際の移行手順の解説に入ります。

次の順番で行います。
- ドメインの作成
- 「かんたん移行」でサイトをコピー
- ネームサーバーを切り替える
- サイトのSSL化
❶ドメインの作成
まずは、元のサイトと同じドメイン名をConoHaに作成します(同じドメイン名を作成しても、元のサイトはエラーが起きたりしないので大丈夫です)。
次の手順で行います。
サーバー管理 > ドメイン > +ドメイン の順にクリックします。
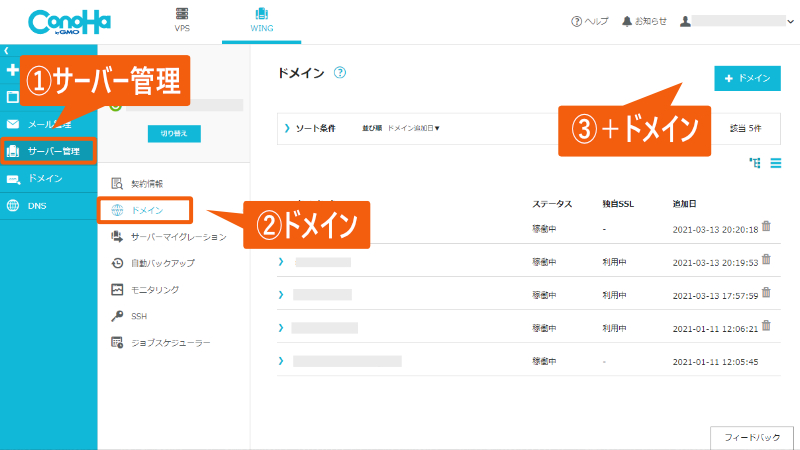
新規ドメイン追加 をクリックします。
ドメイン追加にドメイン名を入力します( xxxxxxx.com など、https://は不要)
無料独自SSLは 利用しない を選択します(ネームサーバーを切り替えてからでないと、SSL化できません)。
保存 をクリックします。
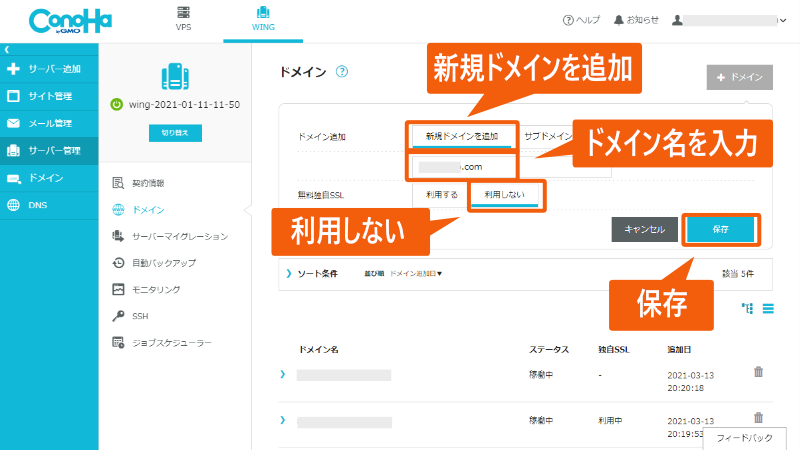
ここで「利用する」を選択すると、下図のエラーが発生しますのでご注意ください。
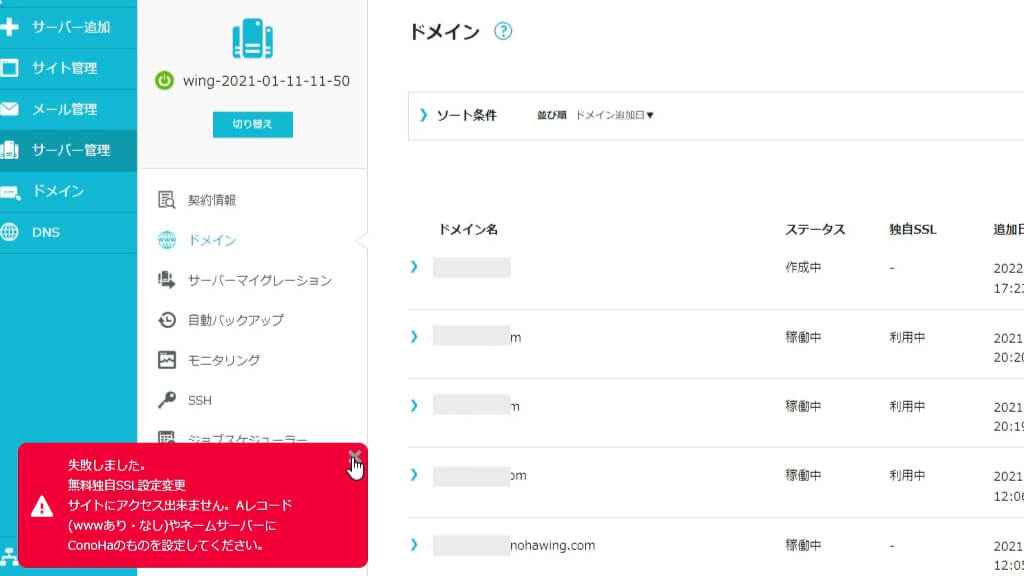
ドメインが追加されました。
作成中 のステータスが表示されました。
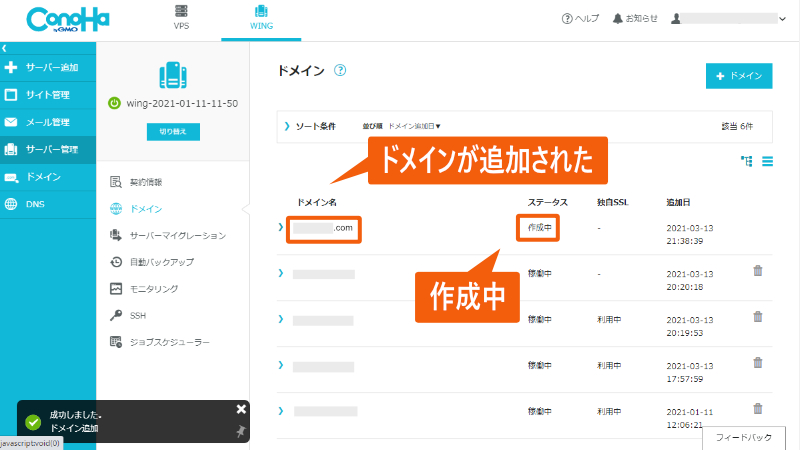
1分ほどすると「稼働中」になります。
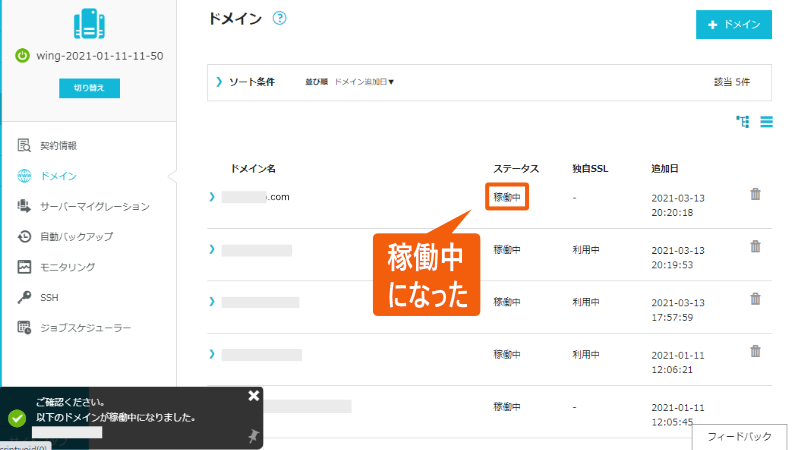
「稼働中」になったら次に進みます。
❷「かんたん移行」でサイトをコピー
次はいよいよ「かんたん移行」でサイトをコピーします。次の手順で行います。
サイト管理 をクリックします。正しいドメイン名が表示されていることを確認してください。
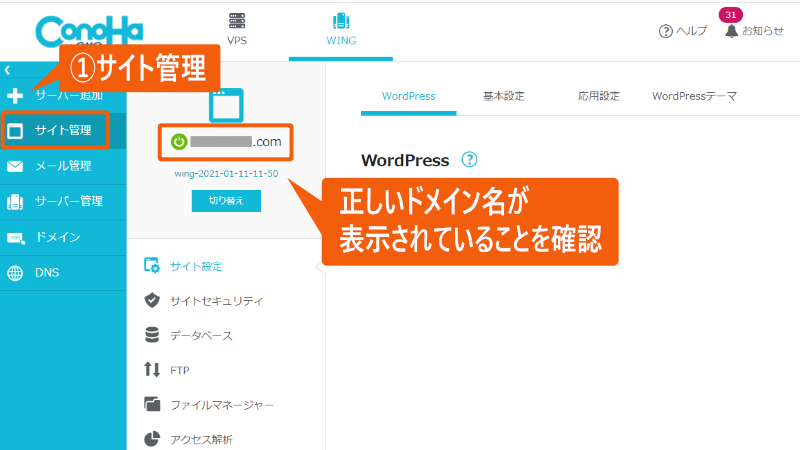
サイト設定 > WordPress > +WordPress の順にクリックします。

かんたん移行 を選択します。
テスト移行で 利用しない を選択します(テスト表示できるので、わざわざテスト移行を選択する必要はない)。
バージョンは最新版(ここでは 5.9.0 )を選択します。
移行元URL に移行元のURLを入力します(https:// もつける、最後の / も忘れずに。できればコピペして)
サイトURLの wwwあり / wwwなし については、自分のサイトに合わせてください。
下の欄は空欄でOKです(ディレクトリを指定する場合のみ記入)。
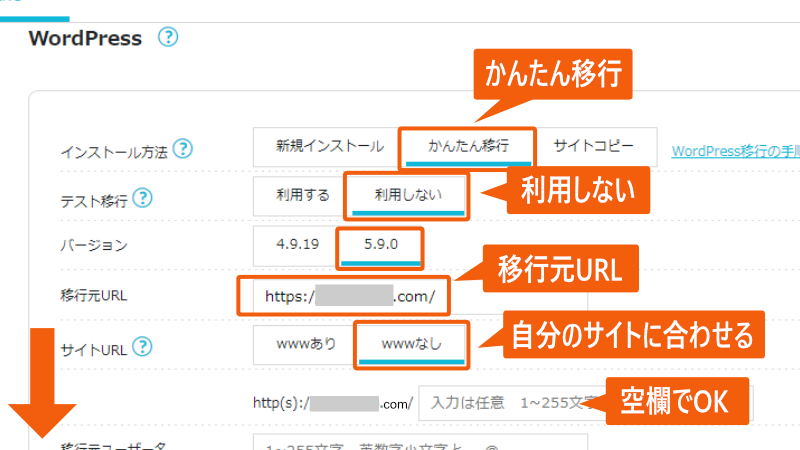
移行元ユーザーとパスワードを入力します(WordPressのもの)。
データベースのパスワードを新規で入力します。
プラグインはチェックを入れたままにしてください(あとで確認に使用します)。
WordPressテーマインストール は 利用しない を選択してください(二重にインストールされてしまいます)。
最後に 保存 をクリックしてコピーを開始します。
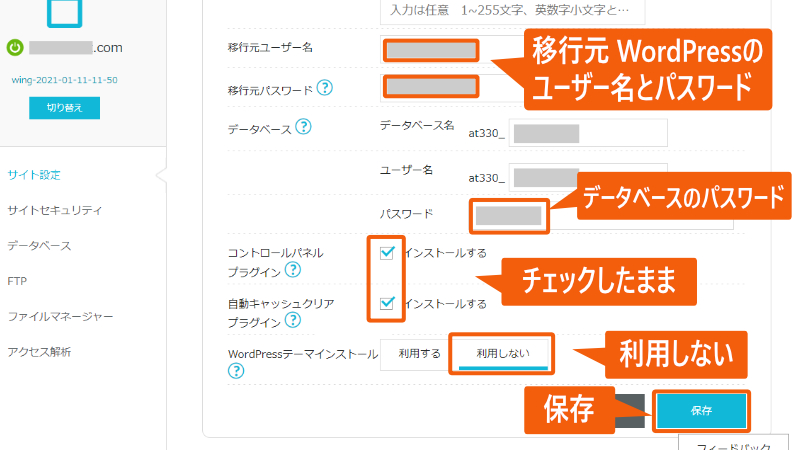
左下に「成功しました」と表示されます。
次に、ドメイン横の > クリックして開きます。
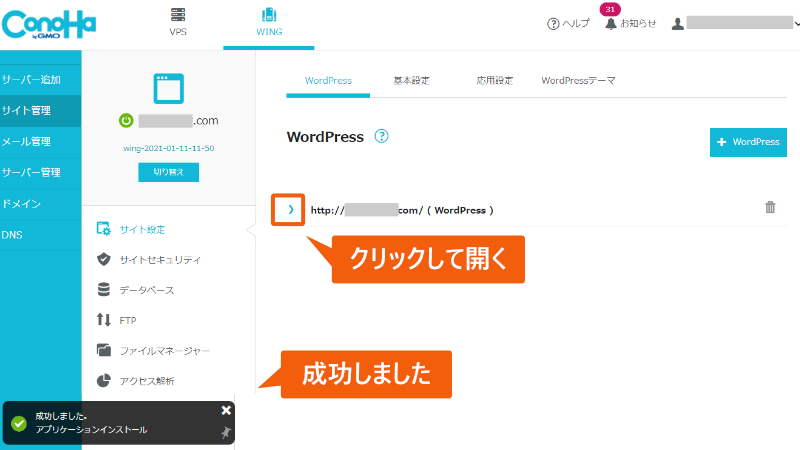
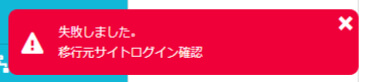
この時点でエラーが出た場合は、サイトのパスワードを見直したり、不要なプラグインを削除したりして再度試してみてください。
コピーの進捗が表示されます。100%になるまで待ちます。
ファイル数により異なりますが、数分から数十分程度です(この間も元のサイトは正常に運営されているので大丈夫です)。
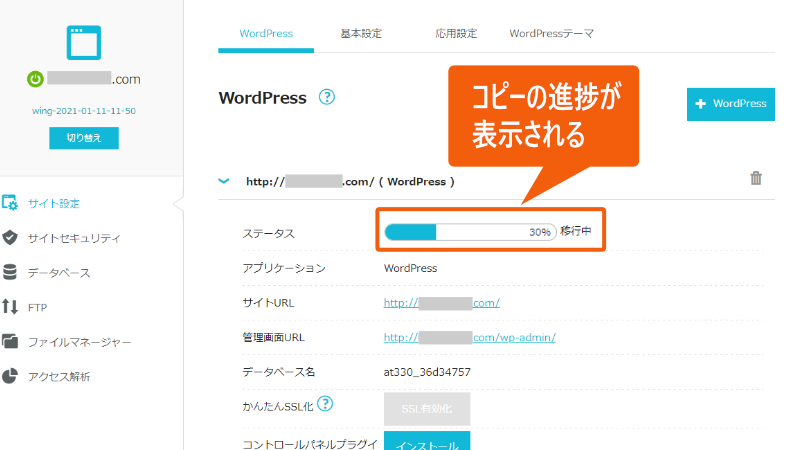
100%になったら、基本設定 をクリックします。

動作確認URL の横の > をクリックして開きます。
利用設定 を ON にします。
表示されたリンクをクリックしてサイトを確認します。
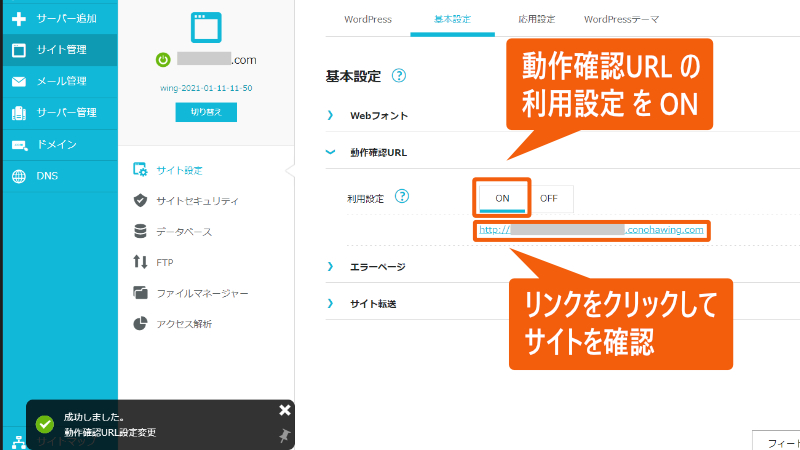
確認して問題なければ、OFF に戻します。
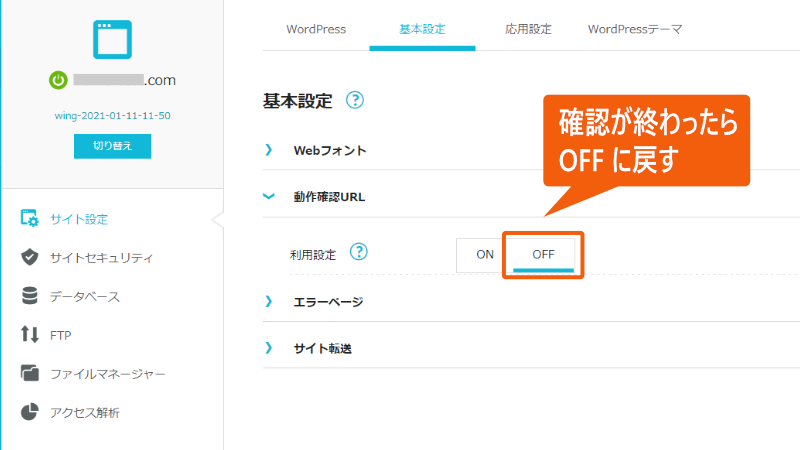
正しくコピーされていることを確認したら、ネームサーバーの切り替えに進みます。
❸ネームサーバーを切り替える
下記のConoHaネームサーバーの値を、自分が利用しているレジストラのサイトに設定します。
ConoHa Wing ネームサーバーの値
ns-a1.conoha.io
ns-a2.conoha.io
ns-a3.conoha.io
こちらからも値を確認できます。
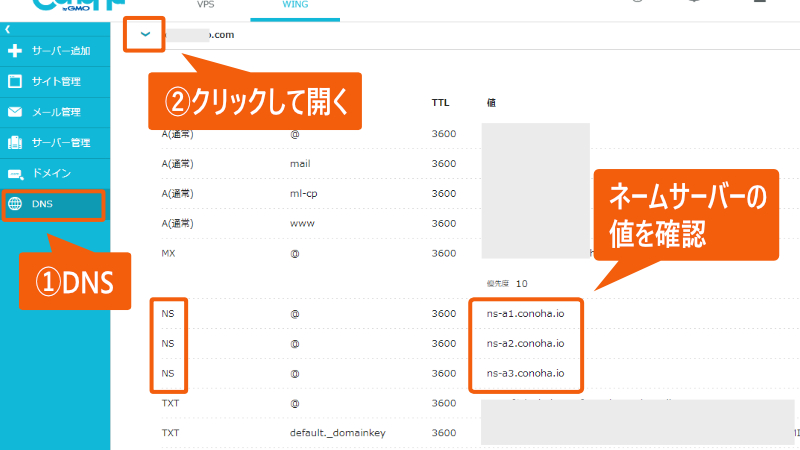
自分が使用しているレジストラを選択してください。
「お名前.com Navi」にログインします。
ネームサーバーの設定 > ネームサーバーの設定 を選択します。
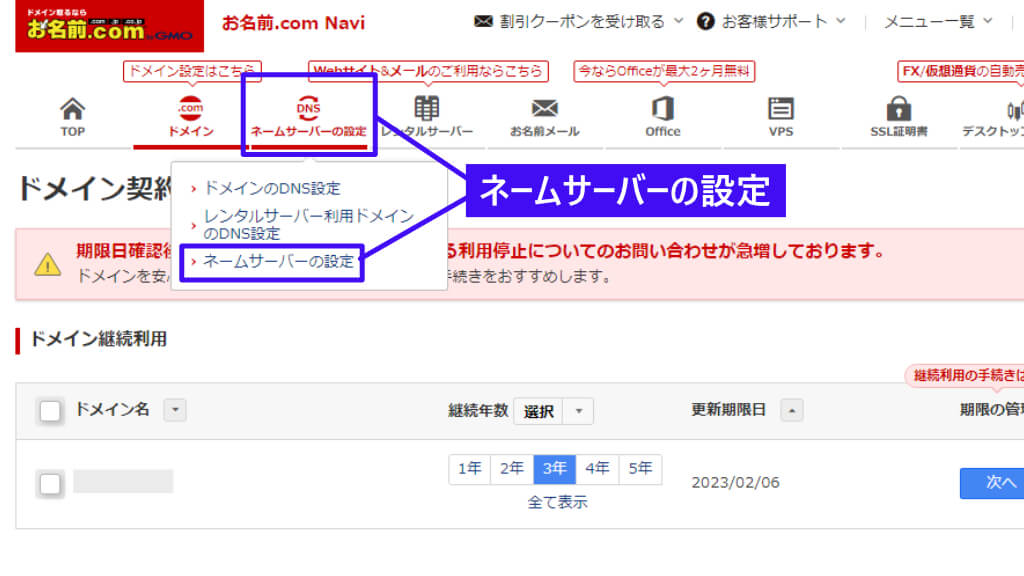
更新画面から移動する をクリックします。
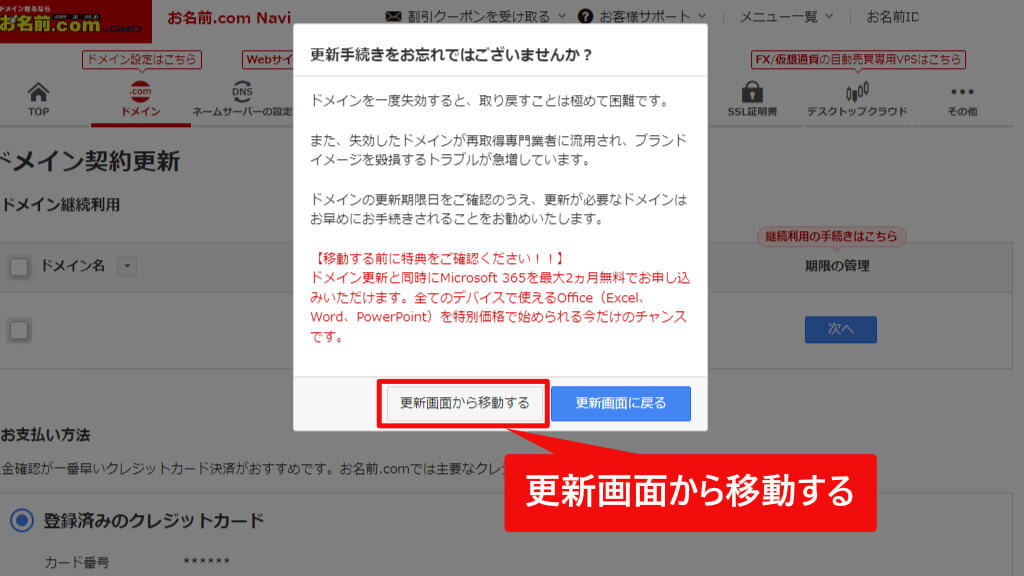
目的のドメインにチェックを入れます。
ネームサーバーの選択 で、その他のサービス をクリックします。
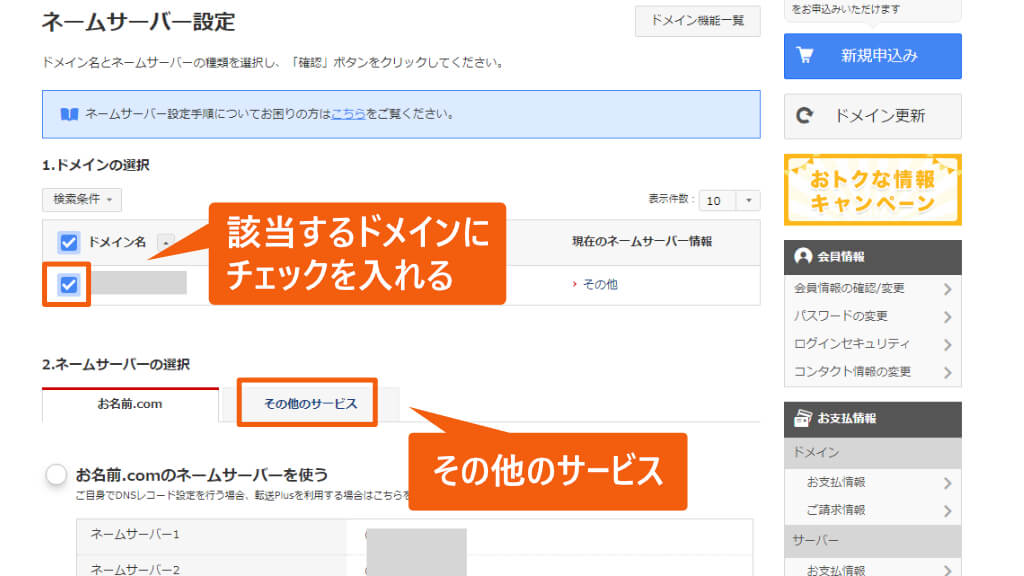
その他のネームサーバーを使う にチェックを入れます。
ConoHa のネームサーバーの値を入力し、確認 をクリックします。
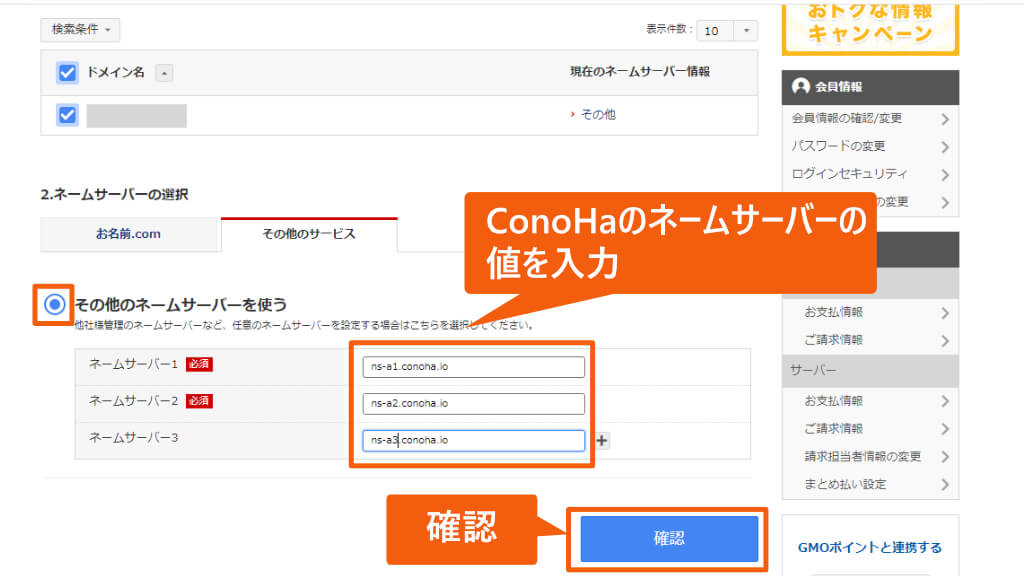
確認画面が表示されたら、OK をクリックします。
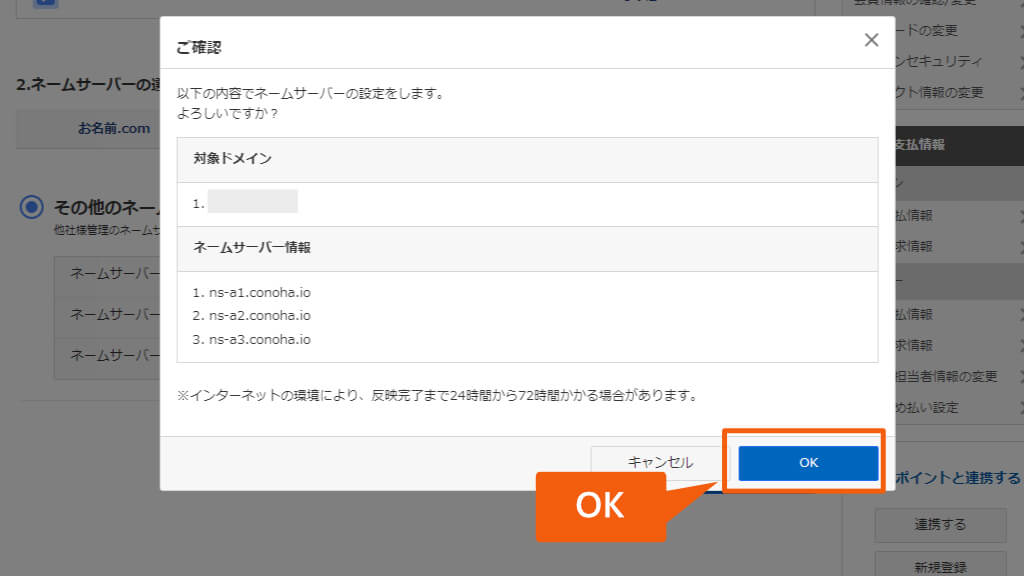
これでネームサーバーの変更が完了しました。
実際にネームサーバーがConoHaに切り替わるまでに1~数時間(まれにそれ以上)かかります。
切り替わるまでは旧サイトが正常に表示されますので、長くかかっても問題ありません。
❹サイトのSSL化
ネームサーバーを再設定したら、SSLのインストールを行います。次の手順で行います。
サイト管理 > サイトセキュリティ > 独自SSL をクリックします。
無料独自SSL の横の > をクリックします。
設定中 がいったん消えるまで待ちます(30分~1時間かかります)。
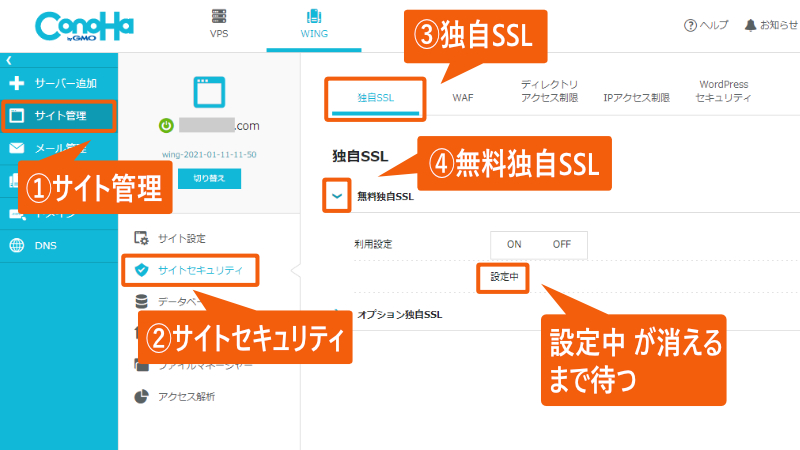
設定中が消えたら、ON をクリックします。
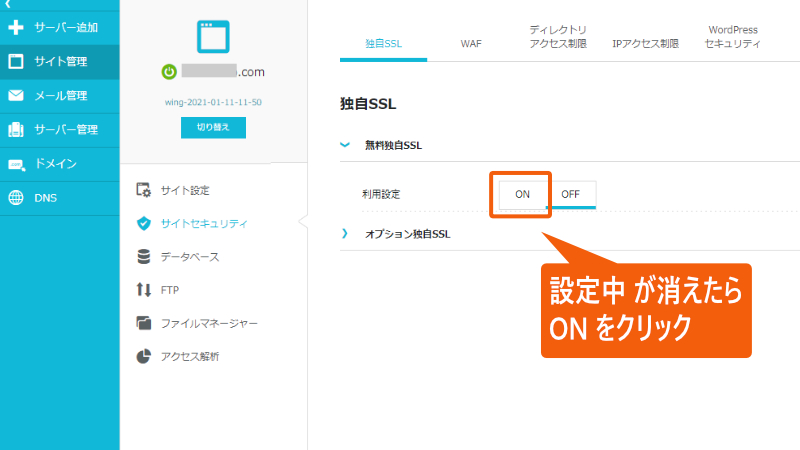
再び 設定中 になります。利用中 になるまで待ちます。
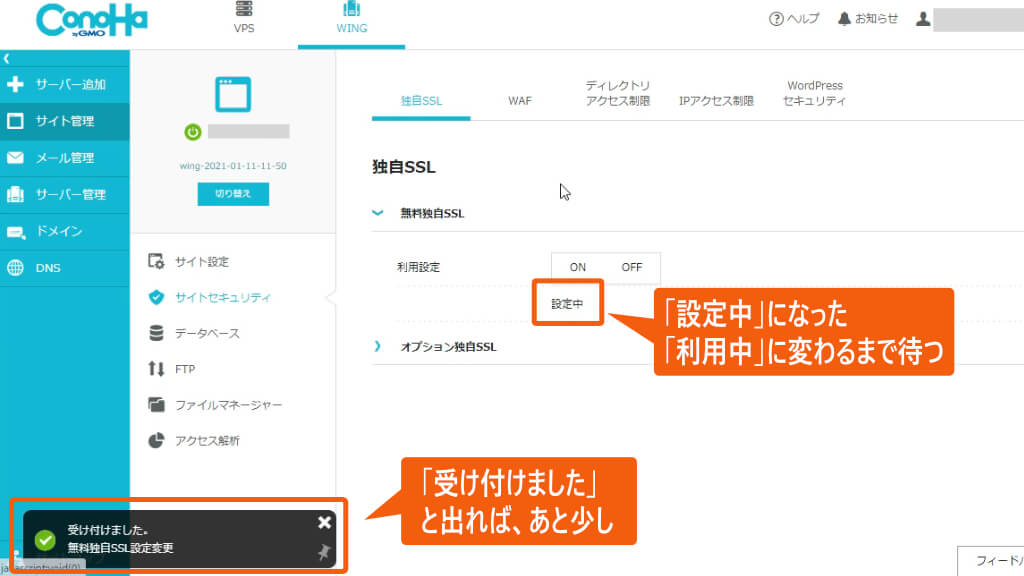
30分~1時間ほどで 利用中 と表示されます。
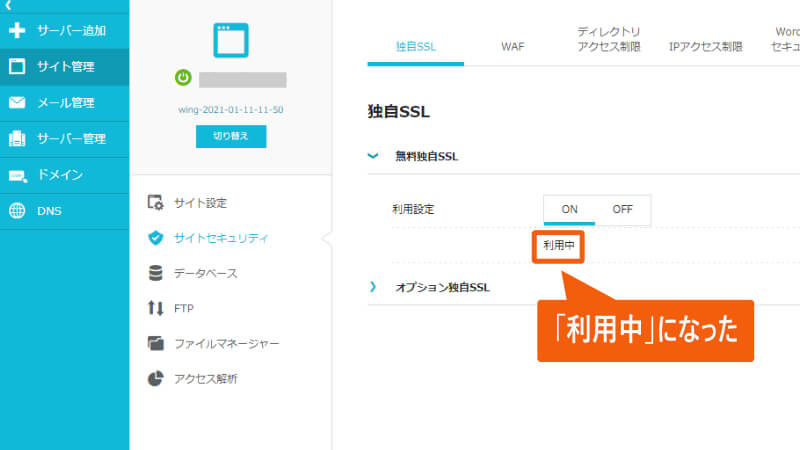
ON をクリックしても OFF に戻ってしまったり、エラーが出る場合があります。これは、まだネームサーバーが完全に移行できていないため、SSL化できないと考えられます。
「15分ほど置いてから再度 ON をクリックする」という作業を繰り返してください。通常は1時間~数時間以内に ON に移行できます。
この間はダウンタイムですので、放置したままにせず、なるべく早く「利用中」に移行させましょう。
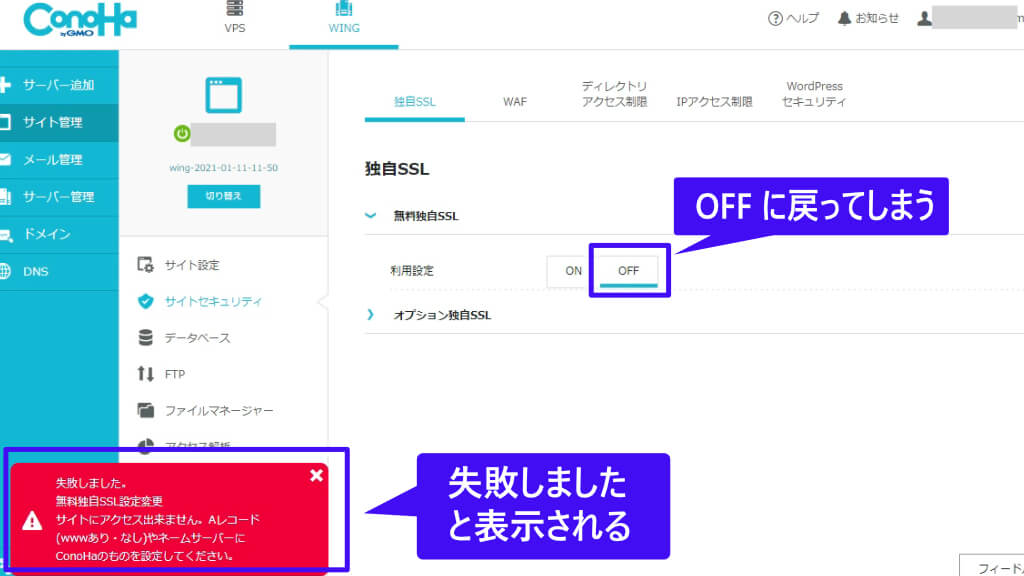
SSL化に失敗すると、メールボックスにConoHaから「無料独自SSLセットアップが失敗しました」というメールが届くことがあります。
ただし、後からSSL化に成功していれば問題ありませんので、メールは無視して大丈夫です。
利用中が ON になったら、あと一息です。次の作業を行います。
サイト管理 > サイト設定 > WordPress の順にクリックします。
サイト名横の > をクリックして開きます。
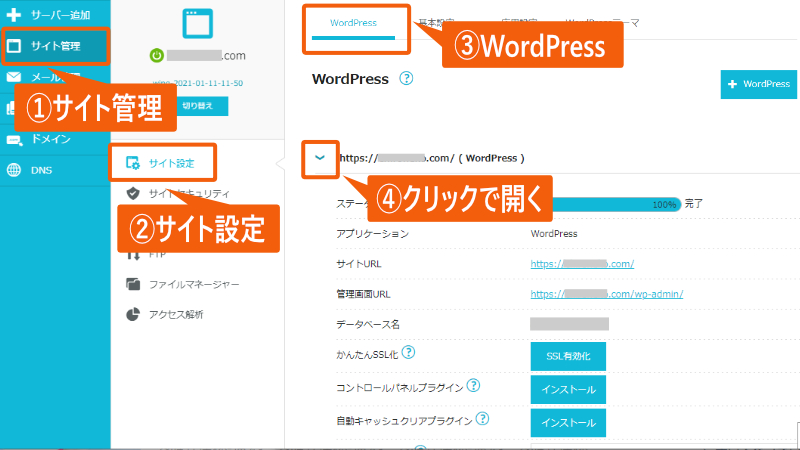
かんたんSSL化 の SSL有効化 をクリックします。
成功しました と表示されます。これで http が https に変更され、自動的にリダイレクトが行われるようになりました。
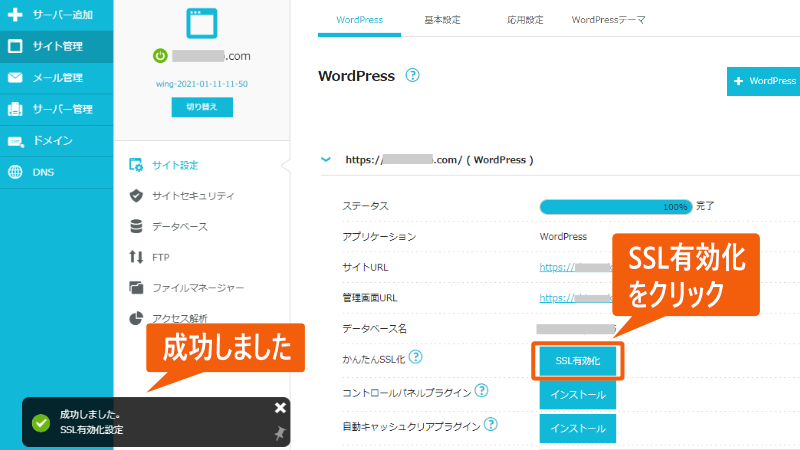

これで新サイトが正常に表示されるようになりました!
実際にConoHaに移行したかを確認する方法
作業は一通り終了しましたが、本当にConoHa に移行ができているのか気になるところですよね。
それを確認するのが、以下の手順です。
管理画面URL のリンクから、WordPressの管理画面にアクセスします。
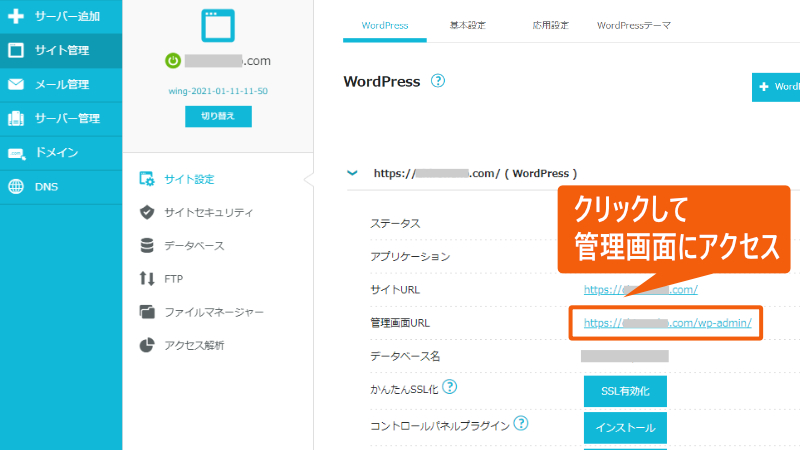
実は、ConoHaのリンクを踏んだからといって、ConoHaのサイトにアクセスしているとは限りません。本当にConoHaに移行したかどうかを確認するには、以下の点をチェックします。
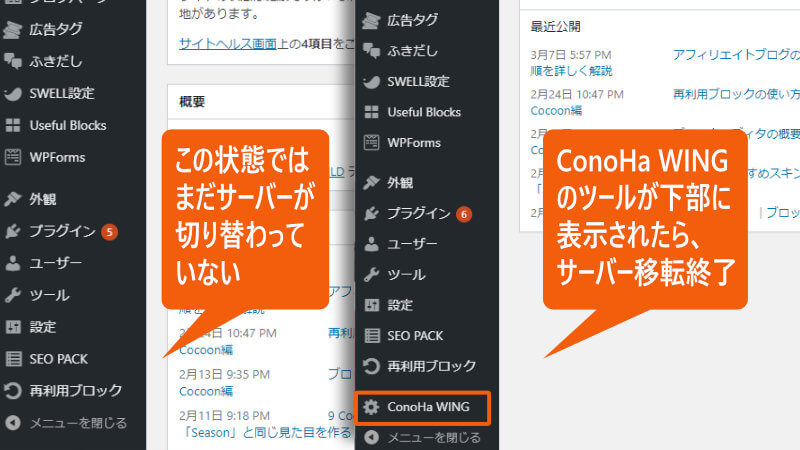
WordPress管理画面の下部に「ConoHa WING」というプラグインがあるかどうかを確認します。この確認が取れたら、サイト移行は完全に終了です。
この確認が完全に取れるまでは、古いサイトのデータを消去しないようにしてください。サイトが表示されなくなります。
「かんたん移行」の際に ConoHaプラグインのインストールのチェックを外していると、このプラグインは表示されません。
移行後にすべき作業
「かんたん移行」でWordPressファイルは移行されましたが、自分が以前 ftp でアップロードしたファイルなどは移行されていません。
確認すべきファイルは以下の通りです。
- Google Adsenceの ads.txt ファイル
- XML sitemap
Google AdSense の ads.txt ファイル
Google AdSense に参加していない場合、この作業は不要です。
後日、Google AdSenseのページで「ads.txt」をアップロードするように指示されたら、ConoHaのサーバーにアップロードを行います。
ConoHa Wingでは、サーバー管理画面に「ファイルマネージャー」が備えられていますので、こちらを使用してads.txtファイルをアップロードできます。
ConoHaのサーバー管理画面から、サイト管理 > ファイルマネージャー の順にクリックして、ファイルマネージャーを開きます。
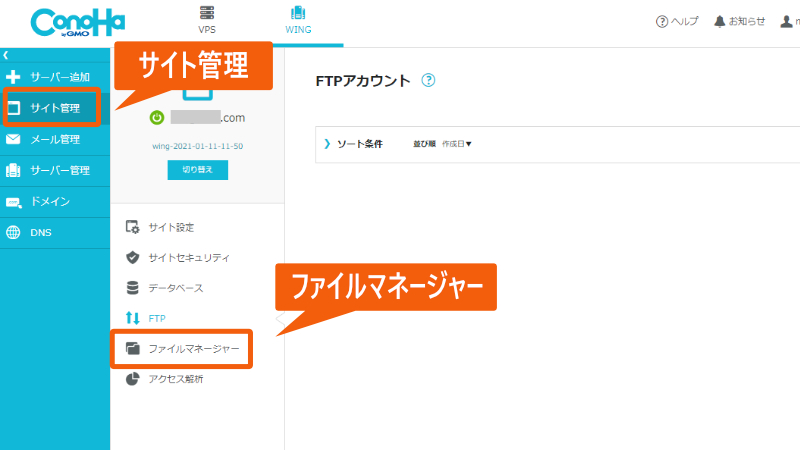
public_html の下の、該当するドメイン名の直下に「ads.txt」ファイルをアップロードします。
太い上向きの矢印をクリックし、ファイルを指定してアップロードします。下図は「ads.txt」をアップロードしたところです。
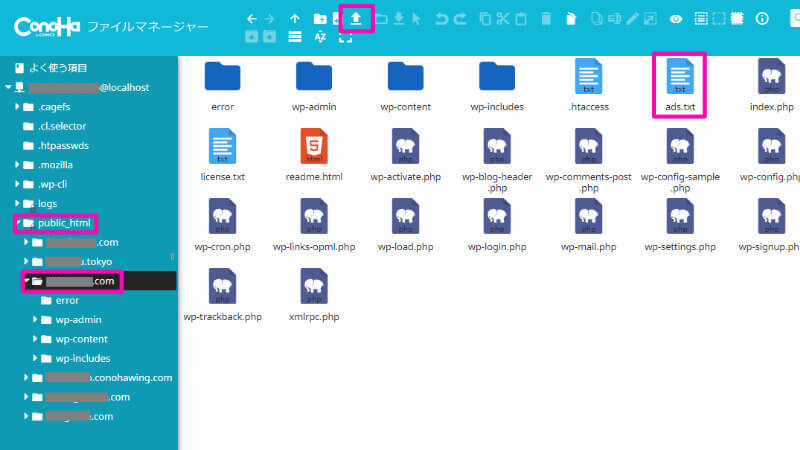
XML sitemap
XML Sitemap プラグインを使用していない場合、この作業は不要です。
後日、Google Search Consoleの「サイトマップ」の項目でエラーが発生する場合があります。その場合、再度サイトマップを追加してください。
追加できない場合は、一度プラグインを削除し、再度有効にしてサイトマップを作成してください。
どうしてもエラーで移行できない場合

ずっとエラーが発生して、どうしても移行できない
「どうしてもエラーが発生して移行できない」場合は、ネームサーバーの設定を元に戻して、旧サイトの表示を有効にしましょう。
「自分では解決できない」という場合には、思い切ってプロにお願いしてみましょう。
ConoHaの場合、他サーバーよりも低価格で「WordPress移行代行」を依頼することができます。詳細は公式ページを参照してください。
ConoHa Wing 公式ページ(記事):WordPress移行代行

移行作業が上手くいきますよう願っております。