【ConoHa】無料ドメインを後から取得する方法、2個目のサイトの作り方
ConoHa Wingで、「無料ドメイン」を後から取得してサイトを作成する方法について説明します。
- WordPressかんたんインストールで「利用しない」を選択し、「無料ドメイン」が残っている方
- ConoHaは無料ドメインが2個ついているので、2つ目のサイトを作りたい方

下記の手順を参考にしてみてください。
ConoHa Wingで「無料ドメイン」をあとから取得する方法
ConoHa Wingの永久無料ドメインを後から取得する方法について解説します。
コントロールパネルにログインします。
サーバー管理 > 契約情報 > サーバー情報 の順に選択します。

サーバー情報の画面が表示されたら、無料独自ドメイン または 無料独自ドメインLITE の 未設定 をクリックします。
(LITEでは、「.com」や「.net」などのメジャーなドメインは取得できません)。
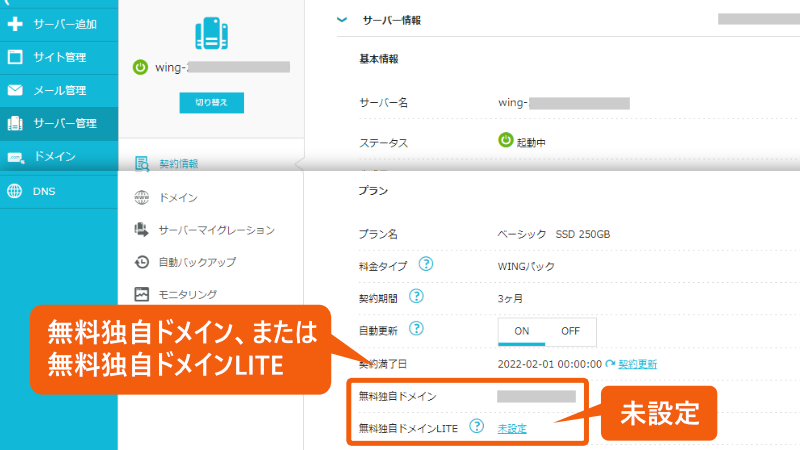
ドメイン新規取得 を選択して 追加する をクリックします。
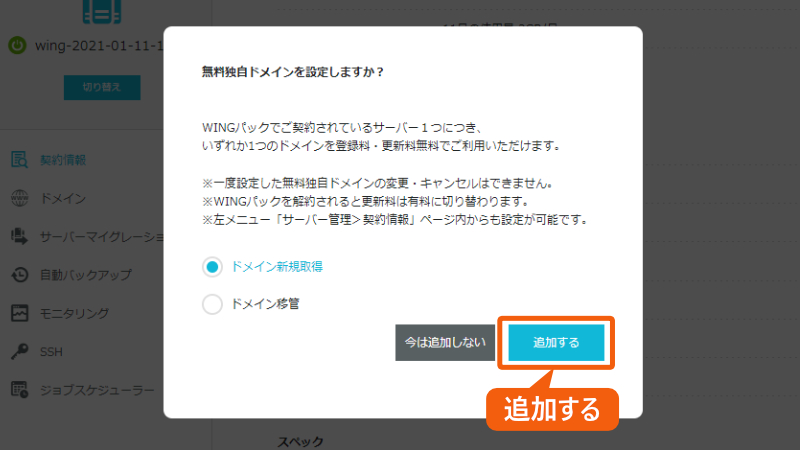
希望するドメイン名を入力します。

希望するドメイン名をカートに追加します。
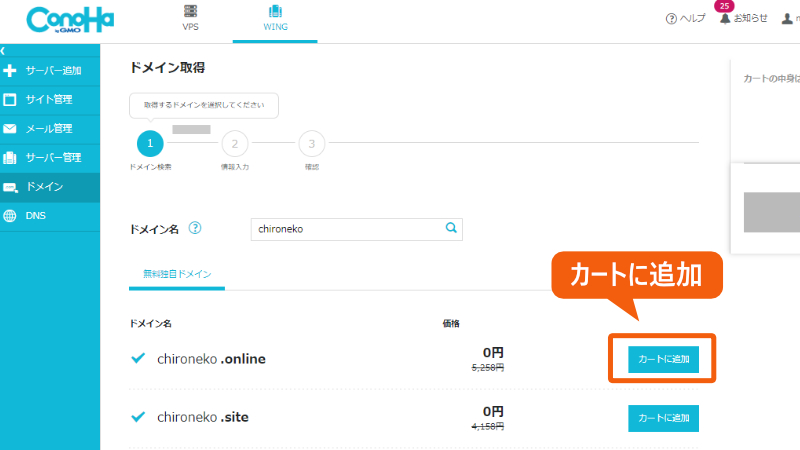
(2つ目以降では、このページは表示されません)。
1つ目のサイトの場合、情報を入力または確認して 次へ をクリックします。
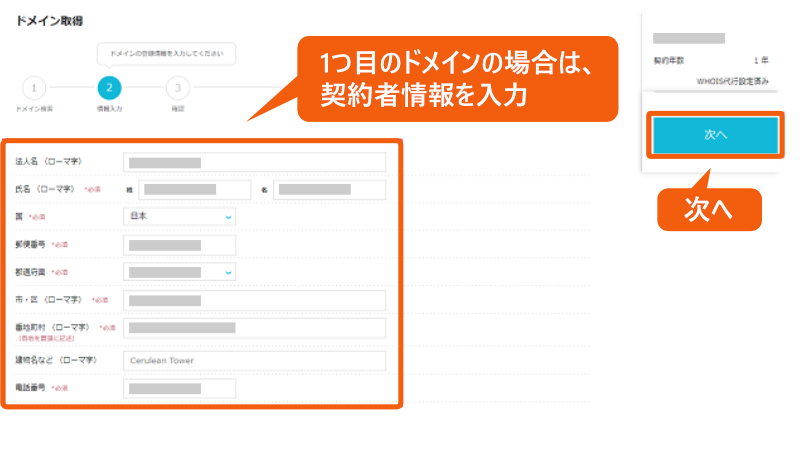
決定 をクリックして、ドメインの取得は完了です。
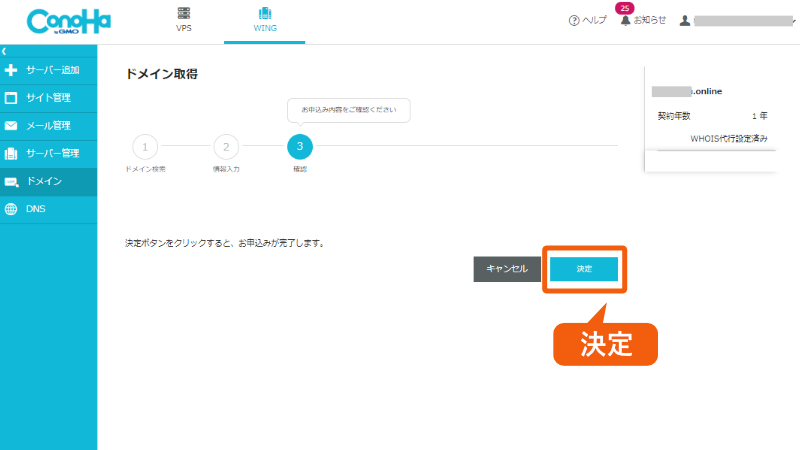
引き続き WordPress のインストールを行います。
WordPressのインストール(ConoHa Wing)
ドメインを取得したら、次はWordPressをインストールしましょう。次の手順で行います。
ConoHa Wingのコントロールパネルで、表示されているサイトが正しいかどうか確認します。
次に、サイト管理 > サイト設定 > WordPress > WordPress の順にクリックします。
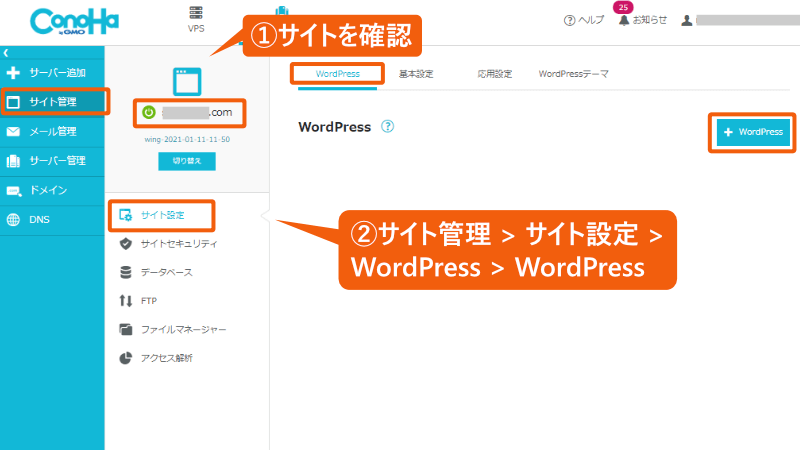
表示されているサイト名が正しいかどうかを確認してください。正しくない場合は「切り替え」で選び直します。
次に、「WordPress」と「新規インストール」が選択されていることを確認します。
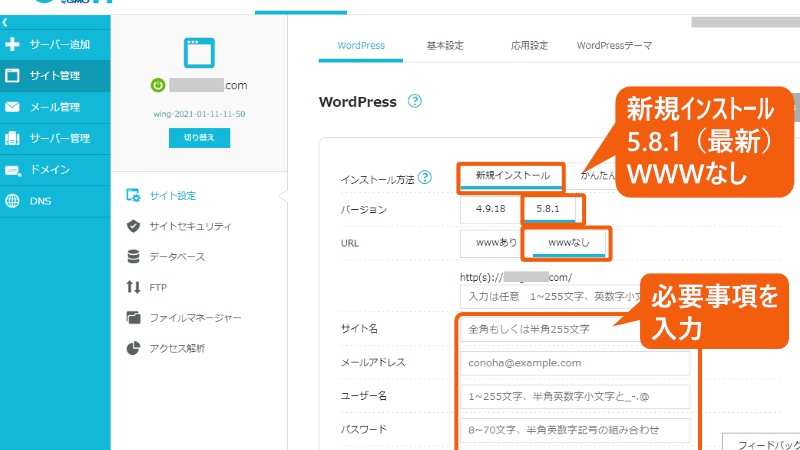
その他の必要事項を入力し、「保存」をクリックします。
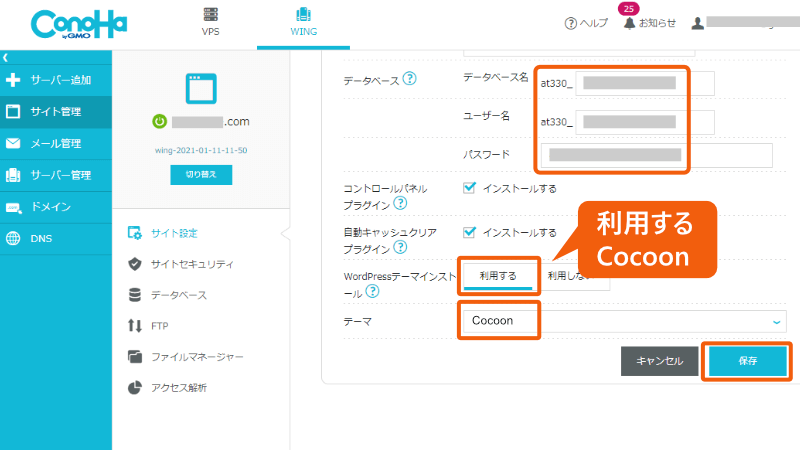
以上でWordPressのインストールは終了です。
次に、SSL化の確認に進みましょう。
SSL化の確認
ConoHaでは、基本的に、SSL化はすべて自動で行われますので、作業は必要ありません。
ただし、かんたんセットアップのバージョンによって多少違いがありますので、念のためSSL化が出来ているかを確認してみましょう。
次の2点を確認しましょう。
- 無料独自SSLが「ON」になっていることを確認
- URLが「https」になっていることを確認
ConoHaでは、リダイレクトは自動で行われますので、設定は必要ありません。
1.無料独自SSLが「ON」になっていることを確認
WordPressかんたんセットアップを利用してWordPressをインストールした場合、SSL証明書は自動的に設定されます。
ただし、設定してから「利用中」になるまでには10分~60分ほどかかりますので、利用中になったかどうかを確認します。
WING > サイト管理 の順にクリックし、正しいドメイン名が表示されていることを確認します。
(違う場合は 切り替え ボタンで切り替えます)。
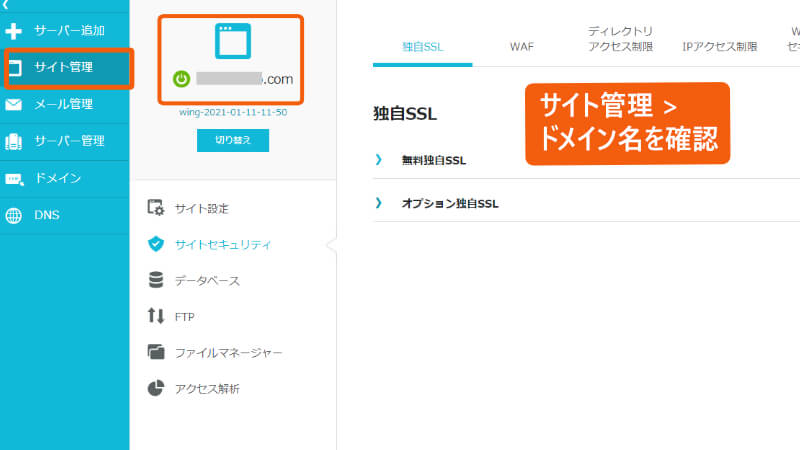
次に、ConoHaサーバーの管理画面で、SSL設定の状況を確認します。
サイトセキュリティ > 独自SSL > 無料独自SSL の順にクリックします。
利用設定が「ON」であることを確認します。
(利用設定が OFF になっている場合は、ON を押し、利用中になるまで待ちます)。
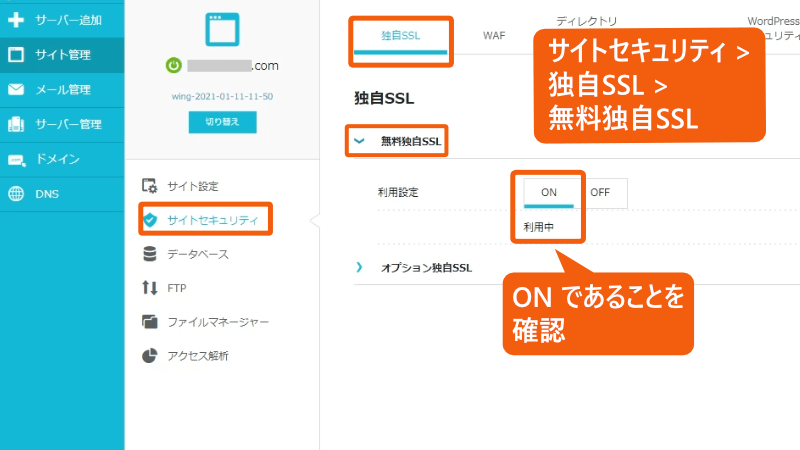
2.URLが “https” になっていることを確認
SSLが「ON」であることを確認したら、WordPressの設定を URLが「https」になっているかどうかを確認しましょう。
サイト設定 > WordPress を選択し、サイト名の横の矢印をクリックして開きます。
URLが「https」になっていることを確認します。
「http」である場合は、SSL有効化 をクリックして、「https」に変えます。
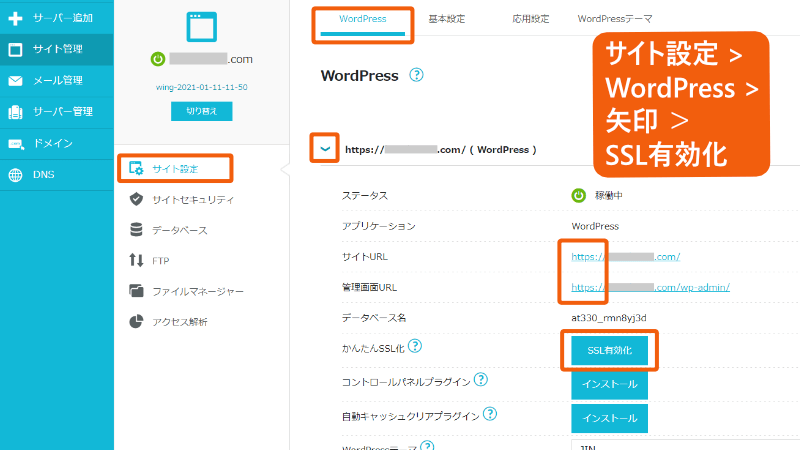
次は、WordPressの管理画面に移動して、https がきちんと設定されているか確認してみましょう。
管理画面URLをクリックします。
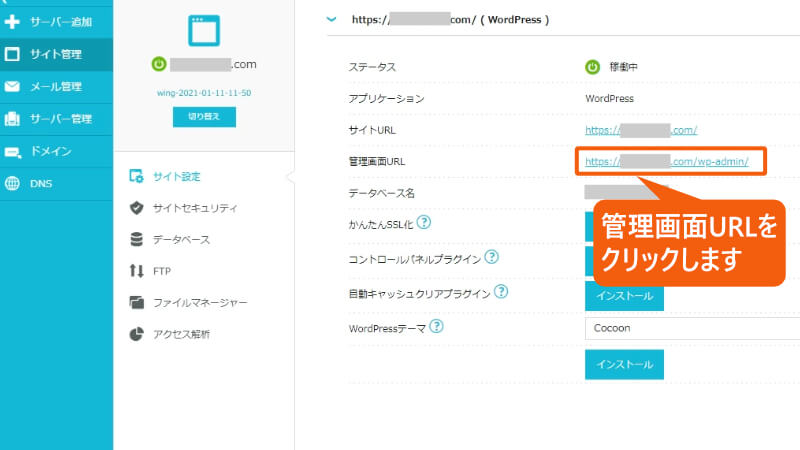
ユーザー名とパスワードを入力し、 ログイン をクリックします。
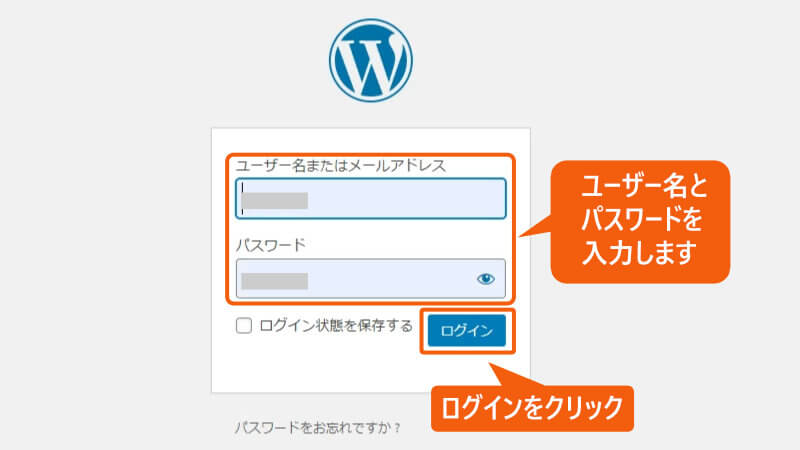
WordPressの管理画面にログインしました。
次に 設定 > 一般 をクリックします。
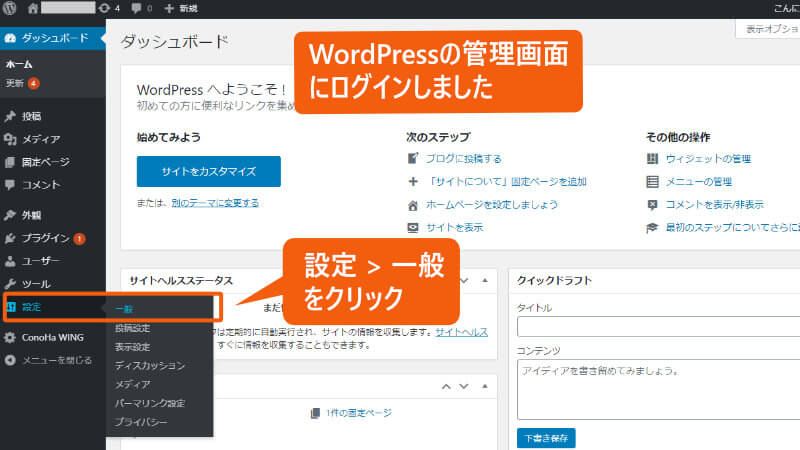
アドレスの部分が、http から https に正しく変更されていることを確認してください。
この部分のアドレスは、絶対に書き換えないでください!WordPressにログインできなくなります。

これでSSL設定は完了です!次は、テーマの選択に進みましょう。
WordPressのテーマ「Cocoon」の有効化
ConoHa Wingのかんたんセットアップには、自動で「WordPressのテーマ」をインストールする機能があります。
このサイトにも「Cocoon」という無料テーマをインストールしました。
ただし、まだ有効化されていませんので、有効化を行います。
WordPressの管理画面から、 外観 > テーマ の順に選択します。
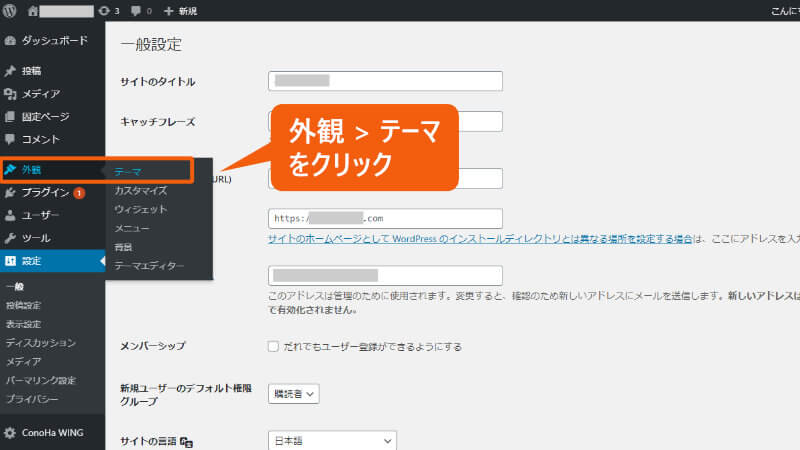
テーマのページが開きます。
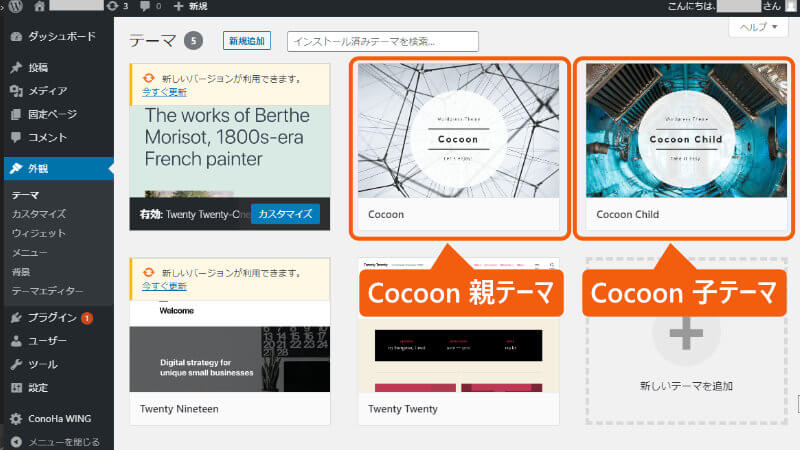
「Cocoon(親テーマ)」と、「Cocoon Child(子テーマ)」がインストールされています。
通常、親テーマと子テーマがある場合は、子テーマを有効化します。
親テーマを有効化していると、アップデートの際にカスタマイズがすべて消えてしまいます。
「Cocoon Child(子テーマ)」にカーソルを合わせると、有効化 と表示されますのでクリックします。
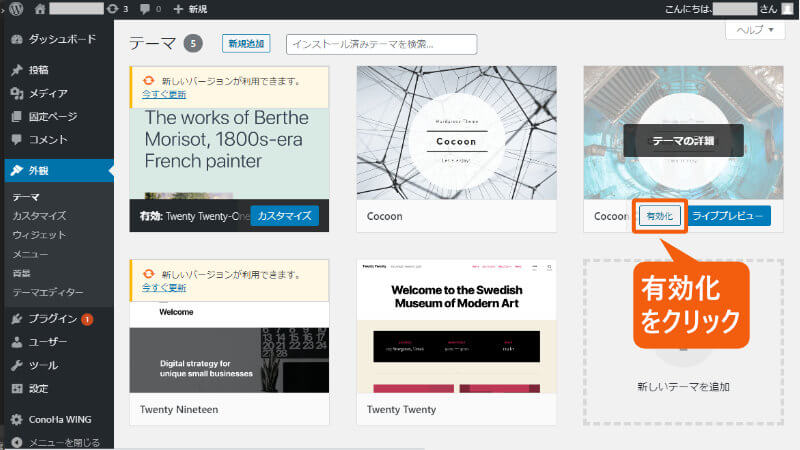
Cocoonの子テーマが有効化され、一番左に表示されました。
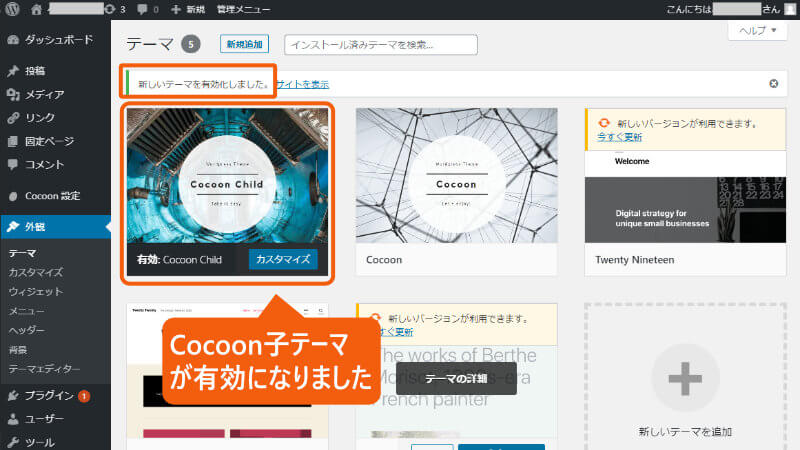
これでテーマの設定は終了です。

次は、WordPressの設定に進もう!
